অটোক্যাডের জন্য 60 অটোলিস্প রুটিনগুলি বেশি
রূপান্তর এবং অপারেশন জন্য Lisp
1। মিটার ফুট এবং বিপরীত রূপান্তর
Autolisp দ্বারা উত্পন্ন এই রুটিনটি আমাদেরকে ফুট থেকে মিটার পর্যন্ত উল্লিখিত মান এবং তদ্বিপরীত রূপান্তর করতে দেয়, ফলাফলটি কমান্ড লাইনে দেখানো হয়।
 এখানে আমরা এছাড়াও CVunit ফাংশন, এই ফাংশন পাতার মর্মর, প্রাপ্ত রূপান্তর মান, ফাইল acad.unt (অটোক্যাড ইউনিট ডেফিনেশন) ব্যবহার করেন আপনি বিষদভাবে পালন করা কি এই মান এবং বিভিন্ন রূপান্তর হার, আমি তোমাদের এই ফাইলটি দেখতে সুপারিশ চান ।
এখানে আমরা এছাড়াও CVunit ফাংশন, এই ফাংশন পাতার মর্মর, প্রাপ্ত রূপান্তর মান, ফাইল acad.unt (অটোক্যাড ইউনিট ডেফিনেশন) ব্যবহার করেন আপনি বিষদভাবে পালন করা কি এই মান এবং বিভিন্ন রূপান্তর হার, আমি তোমাদের এই ফাইলটি দেখতে সুপারিশ চান ।
এই রুটিনটি ব্যবহার করতে আপনাকে অবশ্যই নিম্নলিখিতগুলি করতে হবে:
- AutoCAD এ Lisp ফাইল লোড করুন
- কমান্ডের নাম লিখুন: PIM
- রূপান্তর প্রকার চয়ন করুন: ফুট থেকে মিটার বা ফুট থেকে মিটার
- আপনি রূপান্তর করতে চান মান লিখুন
- আপনি কমান্ড লাইনটি ইউনিট রূপান্তর সঙ্গে তথ্য পাবেন
আপনি রুটিন পেতে পারেন এখানে
2। সব নির্বাচিত গ্রন্থে গুণিত
যাতে এই রুটিন কাজ সঠিকভাবে এটা প্রয়োজনীয় নির্বাচিত গ্রন্থে টাইপ টেক্সট এবং MTEXT নয় ধরনের AutoLisp মধ্যে উত্পন্ন এই রুটিন, নির্বাচিত গ্রন্থে সব মূল্যবোধের গুণ জন্য করতে পারবেন।
উদাহরণস্বরূপ, যদি আপনি আছে যদি তিন গ্রন্থে মান সঙ্গে প্রতিটি 3: 1: 2, 3, 6 এবং তিনটি নির্বাচিত কমান্ড ফলাফলের এই তিনটি সংখ্যার গুণ, এর সমান।
এই রুটিনটি ব্যবহার করতে আপনাকে অবশ্যই নিম্নলিখিতগুলি করতে হবে:
- AutoCAD এ Lisp ফাইল লোড করুন
- কমান্ডের নাম লিখুন: Mul
- সমস্ত পাঠ্যগুলি নির্বাচন করুন যা আপনি গুণন পেতে চান।
- কি টিপুন প্রবেশ করান ফলাফল পেতে
আপনি রুটিন পেতে পারেন এখানে
3। মিটার ইঞ্চি রূপান্তর
এই ছোট রুটিনটি আমাদের কমান্ড লাইনের ফলাফল দেখানোর জন্য ইঞ্চি থেকে এমবেড মান রূপান্তর করতে দেয়, এছাড়াও অতিরিক্ত তথ্য অংশ হিসাবে 2 এর মধ্যে ভাগ করা ফলাফল দেখায়।
 আপনি অন্য ধরনের ইউনিট রূপান্তর এই কমান্ড পরিবর্তন করতে পারেন, এই জন্য আপনি উৎস কোড পরিবর্তন করতে হবে, উদাহরণস্বরূপ, রূপান্তর সেন্টিমিটার থেকে ইঞ্চি o মিনিট সেকেন্ড, শুধু ফাংশন পরামিতি পরিবর্তন "cvunit", এই কমান্ডে cvunit-এর নিম্নলিখিত পরামিতি রয়েছে: "ইঞ্চি" "মিটার", এই পরামিতিগুলির সাথে, প্রবেশ করা মানটিকে ইঞ্চি (ইঞ্চি) হিসাবে নেওয়া হবে এবং মিটার (মিটারে) রূপান্তরিত হবে, আপনি প্যারামিটারগুলি পরিবর্তন করতে পারেন নিম্নলিখিত: “মিনিট” “সেকেন্ড”, “ইঞ্চি” “সেমি”, “একর” “বর্গ গজ”, “ফুট” “ইন”, অন্যদের মধ্যে।
আপনি অন্য ধরনের ইউনিট রূপান্তর এই কমান্ড পরিবর্তন করতে পারেন, এই জন্য আপনি উৎস কোড পরিবর্তন করতে হবে, উদাহরণস্বরূপ, রূপান্তর সেন্টিমিটার থেকে ইঞ্চি o মিনিট সেকেন্ড, শুধু ফাংশন পরামিতি পরিবর্তন "cvunit", এই কমান্ডে cvunit-এর নিম্নলিখিত পরামিতি রয়েছে: "ইঞ্চি" "মিটার", এই পরামিতিগুলির সাথে, প্রবেশ করা মানটিকে ইঞ্চি (ইঞ্চি) হিসাবে নেওয়া হবে এবং মিটার (মিটারে) রূপান্তরিত হবে, আপনি প্যারামিটারগুলি পরিবর্তন করতে পারেন নিম্নলিখিত: “মিনিট” “সেকেন্ড”, “ইঞ্চি” “সেমি”, “একর” “বর্গ গজ”, “ফুট” “ইন”, অন্যদের মধ্যে।
এই রুটিনটি ব্যবহার করতে আপনাকে অবশ্যই নিম্নলিখিতগুলি করতে হবে:
- AutoCAD এ Lisp ফাইল লোড করুন
- কমান্ডের নাম লিখুন: PM
- মান আপনি ইঞ্চি থেকে মিটার এবং রূপান্তর করতে চান মান লিখুন
প্রস্তুত, আপনি ইউনিট রূপান্তর সঙ্গে তথ্য পাবেন.
আপনি রুটিন পেতে পারেন এখানে
4। নির্বাচিত স্তর লাইনের দৈর্ঘ্য যোগ করুন
 এই রুটিন আপনাকে আপনার নির্বাচিত বস্তুর স্তরতে থাকা সমস্ত লাইনের দূরত্ব যোগ করতে দেয়।
এই রুটিন আপনাকে আপনার নির্বাচিত বস্তুর স্তরতে থাকা সমস্ত লাইনের দূরত্ব যোগ করতে দেয়।
এই রুটিনটি আপনাকে নির্বাচিত সমস্ত স্তরগুলির দূরত্বগুলি যোগ করতে দেয় যা আপনার নির্বাচিত বস্তুর স্তরতে রয়েছে, যদি নির্বাচিত স্তরটিতে পোলিঙ্গগুলি পাওয়া যায় তবে তাদের উপেক্ষা করা হবে।
একবার সমস্ত লাইনের যোগফল পাওয়া যায় ফলাফলটি প্রদর্শিত হয়।
এই রুটিনটি ব্যবহার করতে আপনাকে অবশ্যই নিম্নলিখিতগুলি করতে হবে:
- AutoCAD এ Lisp ফাইল লোড করুন
- কমান্ডের নাম লিখুন: sumlcapa
- যে রেখাগুলি আপনি যোগ করতে চান সেটির লেয়ারটি নির্বাচন করুন
আপনি রুটিন পেতে পারেন এখানে USD 5.99 জন্য
5। নির্বাচিত গ্রন্থে মান যোগ করুন বা বিয়োগ করুন
AutoLisp দিয়ে তৈরি এই রুটিনটি আমাদের নির্বাচিত পাঠ্যগুলির মানগুলি যুক্ত বা বিয়োগ করতে দেয়।
উদাহরণস্বরূপ, যদি আপনার 5 এর মান সহ টেক্সট থাকে এবং এই কমান্ডটি ব্যবহার করুন এবং 2 মানটি লিখুন, নির্বাচিত পাঠ্য পরিবর্তন হবে, মানটি 7 দ্বারা আপডেট করা হবে, যদি আপনি মান -2 লিখেন তবে পাঠ্যটি 3 তে আপডেট হবে।
 নিম্নলিখিত এই রুটিন ব্যবহার করার জন্য কি
নিম্নলিখিত এই রুটিন ব্যবহার করার জন্য কি
- AutoCAD এ Lisp ফাইল লোড করুন
- কমান্ডের নাম লিখুন: VSR
- যুক্ত করা বা বিয়োগ করা মানকে নির্দেশ করে
- যোগ বা বিয়োগ করা পাঠ্য নির্বাচন করুন।
আপনি রুটিন পেতে পারেন এখানে
6। ছায়াছবি বিভাগ থেকে এলাকা পেতে
এই রুটিনটি আপনাকে ক্রস-সেকশন ছায়াপথের ক্ষেত্রগুলি পেতে এবং নির্বাচিত ব্লক বৈশিষ্ট্যগুলিতে প্রাপ্ত মান সেট করতে দেয়।
নির্বাচিত শেডিংগুলি অবশ্যই একটি স্তরে থাকতে হবে যা প্রাপ্ত করার ক্ষেত্রের ধরণ বর্ণনা করে, ডিফল্টরূপে লিস্প দুটি স্তরের নাম পড়বে, যা নিম্নরূপ: “SombreadoCorte"এবং"SombreadoRelleno"।

লিস্প লেয়ারে থাকা শেডারগুলির সমস্ত ক্ষেত্রকে যোগ করে "SombreadoCorte"এবং স্তরের ছায়াগুলির সমস্ত ক্ষেত্র"SombreadoRelleno"এবং হ্যাচগুলির নির্বাচন শেষ হয়ে গেলে, অঞ্চলগুলির ব্লকের বৈশিষ্ট্যগুলি আপডেট করা হয়, এর জন্য প্রথমে ব্লকের প্রগতিশীল বৈশিষ্ট্যটি নির্বাচন করতে হবে, এটি একটি অদৃশ্য বৈশিষ্ট্য, তবে নির্বাচনের ঠিক আগে লিস্প এটি দেখায় এবং তারপর আবার লুকিয়ে রাখে, এটি কমান্ড ব্যবহার করে করা হয় "ATTDISP", তারপর কাটা এবং ভরাট অঞ্চলগুলির বৈশিষ্ট্যগুলি নির্বাচন করা হবে এবং এগুলি পাওয়া অঞ্চলগুলির মান দ্বারা আপডেট করা হবে।
অবজেক্টের নির্বাচনটি একটি উইন্ডো এর মাধ্যমে সম্পন্ন করা হয় যা বিভাগের প্রগতিশীল পাঠ্যাংশসহ সমস্ত পিকচারগুলি অন্তর্ভুক্ত করে।
এই রুটিনটি ব্যবহার করতে আপনাকে অবশ্যই নিম্নলিখিতগুলি করতে হবে:
- AutoCAD এ Lisp ফাইল লোড করুন
- কমান্ডের নাম লিখুন: এক্সএ.
- একটি উইন্ডো প্রগতিশীল এক পাঠ্যাংশ সহ কাট এবং ভর্তি ভর্তি সমস্ত punctures একটি উইন্ডো এর মাধ্যমে নির্বাচন করুন।
- প্রগতিশীল বৈশিষ্ট্যের সাথে শুরু, পরিবর্তন করার জন্য ব্লক বৈশিষ্ট্যাবলী এক এক নির্বাচন করুন
- কাট এবং পূরণ বৈশিষ্ট্যগুলি নির্বাচিত হওয়ার পরে কমান্ড স্বয়ংক্রিয়ভাবে শেষ হয়ে যাবে।
কমান্ডের একটি ভাল বোঝার জন্য lisp একটি নমুনা CAD ফাইল সংযুক্ত করা হয়।
আপনি রুটিন পেতে পারেন এখানে
7। একটি লাইন বা পলি লাইন ঢাল পেতে
এই কমান্ডটি (অটোলিসপ রুটিন) একটি লাইন বা একটি পললাইনের ঢালের মান গ্রহণ করে এবং লাইন দৈর্ঘ্য, অনুভূমিক দৈর্ঘ্য এবং কোণটি সংগ্রহ করে।
 এটি যখন আমরা চাই একটি মহান সাহায্য উপস্থাপন আমাদের কানের দুল নিয়ন্ত্রণ, ঢাল পেতে, এটি লাইন বা পললাইন নির্বাচন করার জন্য যথেষ্ট, ফলাফলটি পর্দায় প্রদর্শিত (কমান্ড লাইন) বা একটি পাঠ্য নির্বাচন করে (এই পাঠ্যের মান পাওয়া যায় ঢালের মান দ্বারা পরিবর্তন করা হবে)।
এটি যখন আমরা চাই একটি মহান সাহায্য উপস্থাপন আমাদের কানের দুল নিয়ন্ত্রণ, ঢাল পেতে, এটি লাইন বা পললাইন নির্বাচন করার জন্য যথেষ্ট, ফলাফলটি পর্দায় প্রদর্শিত (কমান্ড লাইন) বা একটি পাঠ্য নির্বাচন করে (এই পাঠ্যের মান পাওয়া যায় ঢালের মান দ্বারা পরিবর্তন করা হবে)।
এটি জোর জোর দেয় যে একটি পললাইনের ক্ষেত্রে, এই কমান্ডটি শুধুমাত্র প্রথম সেগমেন্টের ঢাল খুঁজে পায়।
এই রুটিনটি ব্যবহার করতে আপনাকে অবশ্যই নিম্নলিখিতগুলি করতে হবে:
- AutoCAD এ Lisp ফাইল লোড করুন
- কমান্ডের নাম লিখুন: PND
- ঢাল পেতে লাইন বা পললাইন নির্বাচন করুন
- যদি এটি পছন্দসই হয় তবে পাওয়া যায় এমন ঢালের জন্য তার মানকে প্রতিস্থাপন করার জন্য আপনি একটি পাঠ্য নির্বাচন করতে পারেন, অন্যথায়, কেবলমাত্র টিপুন প্রবেশ করান পর্দার উপর ফলাফল পেতে।
আপনি রুটিন পেতে পারেন এখানে
8. নির্বাচিত লাইন বা পলিনসগুলি বজায় রাখার জন্য ভিসুয়াল লিপিতে রুটিন
এটা তোলে পাতার মর্মর রুটিন যে লাইন বা নির্বাচিত পলিরেখার লেন্থ এর সমষ্টি পায় উৎপন্ন হয়, এই সমষ্টি ফল নির্বাচন বা অন্যথায় শুধুমাত্র কমান্ড লাইন প্রদর্শন করা দ্বারা একটি টেক্সট সেট করা হবে।

আপনি একটি উইন্ডো মাধ্যমে এক এক মাধ্যমে লাইন এবং polylines সব একসাথে নির্বাচন করতে পারেন।
পাওয়া দৈর্ঘ্যের সমষ্টি ডিফল্ট দশমিক সংখ্যা 2, কিন্তু অন্য মান প্রবেশ করা যাবে।
এই রুটিনটি ব্যবহার করতে আপনাকে অবশ্যই নিম্নলিখিতগুলি করতে হবে:
- AutoCAD এ Lisp ফাইল লোড করুন
- কমান্ডের নাম লিখুন: LPL
- দৈর্ঘ্যের যোগফলের জন্য দশমিক সংখ্যা দিন
- তাদের দৈর্ঘ্য যোগ করার জন্য লাইন বা পোলাইলাইন নির্বাচন করুন
- কি টিপুন প্রবেশ করান নির্বাচন শেষ করতে
- একটি যোগ সংখ্যার সঙ্গে তার মান প্রতিস্থাপন একটি টেক্সট নির্বাচন বা প্রেস করুন প্রবেশ করান আবার কমান্ড লাইনে ফলাফল প্রদর্শন করা
আপনি রুটিন পেতে পারেন এখানে
9। ভিসুয়াল লিপিতে রুটিন যা বর্তমান ড্রয়ারের লেয়ারগুলির তালিকা তৈরি করে
এই রুটিনটি ব্যবহার করতে আপনাকে অবশ্যই নিম্নলিখিতগুলি করতে হবে:
AutoCAD এ Lisp ফাইল লোড করুন
কমান্ডের নাম লিখুন: lc
ফলাফল বর্তমান অঙ্কনের সমস্ত স্তরের কমান্ড লাইনের একটি তালিকা হবে।
আপনি রুটিন পেতে পারেন এখানে
কোঅর্ডিনেটস সঙ্গে কাজ
১০. অটোলিপ রুটিন যা একটি ডেটা টেবিল অন্তর্ভুক্ত করে
এই রুটিন নির্দিষ্ট সারি এবং কলামের সাথে একটি টেবিল তৈরি করে, এটি অটোক্যাড টেবিল কমান্ডের অনুরূপ, কিন্তু ব্যবহারের জন্য হালকা।
এই রুটিন নির্দিষ্ট সারি এবং কলাম সংখ্যা সঙ্গে একটি টেবিল উত্পন্ন, অটোক্যাড টেবিল কমান্ডের অনুরূপ, কিন্তু ব্যবহারের জন্য হালকা, যদিও এটি এক্সেলের সাথে ডেটা লিঙ্ক করে না আপনি একটি পূর্বনির্ধারিত মান সঙ্গে টেবিলের পূরণ করার বিকল্প আছে যা ডিফল্টরূপে "0.00" এবং পরবর্তীতে সম্পাদনা করার জন্য প্রতিটি কক্ষে স্থাপন করা হয়।

এই কমান্ডও আপনি দুটি বিকল্প ব্যবহার করে টেবিল উৎপন্ন করতে পারবেন, প্রথম বিকল্প টেবিল নির্ধারণ করতে পারবেন কোষের একটি নির্দিষ্ট উচ্চতা এবং প্রস্থের মধ্য দিয়ে এবং অন্য বিকল্প এই মানগুলি সামঞ্জস্য করুন যাতে নির্দিষ্ট সারি এবং কলামগুলির সংখ্যা উল্লেখ করা হয় একটি উইন্ডোর নাম লিখুন
অতিরিক্ত বিকল্পগুলি নিম্নলিখিতগুলি অন্তর্ভুক্ত করে:
- ডিফল্ট পাঠ্য: আপনি প্রতিটি উত্পন্ন কক্ষে একটি ডিফল্ট মান (“0.00”) সন্নিবেশ করার জন্য কমান্ডকে বলতে পারেন, এই মানটি কাস্টমাইজ করা যেতে পারে এবং অন্য যে কোনওটিতে পরিবর্তন করা যেতে পারে।
- টেক্সট উচ্চতা: এটি সন্নিবেশিত পাঠ্যের উচ্চতা, ডিফল্ট উচ্চতার মান "0.25"।
- আত্মপক্ষ সমর্থন: সন্নিবেশিত পাঠ্যের, তাই দুটি বিকল্প রয়েছে: মানানসই (সেল) মধ্যম (কোষ অর্ধেক)
- রঙ: এটি এমন রঙ যা লেখাগুলি ঢোকানো হবে, ডিফল্টভাবে প্রাথমিক রঙটি সংজ্ঞায়িত বিদ্যমান রং।
এই রুটিনটি ব্যবহার করতে আপনাকে অবশ্যই নিম্নলিখিতগুলি করতে হবে:
- AutoCAD এ Lisp ফাইল লোড করুন
- কমান্ডের নাম লিখুন: টেবিল
- জেনারেশন মোড নির্বাচন অনুযায়ী, একটি বিন্দু নির্দেশিত হয় বা দুটি পয়েন্ট একটি উইন্ডো উৎপন্ন নির্দেশ করা হয়
আপনি রুটিন পেতে পারেন এখানে
এক্সেল সঙ্গে মিথস্ক্রিয়া জন্য Lisp রুটিন
11। একটি CSV ফাইল থেকে কোঅর্ডিনেট পয়েন্ট রপ্তানি করুন
Autolisp দ্বারা উত্পন্ন এই রুটিনটি আপনাকে Microsoft Excel CSV ফাইলের সাথে কো-অর্ডিন পয়েন্টগুলি রপ্তানি করতে দেয়। বস্তু যেখান থেকে আপনি এই স্থানাঙ্কগুলি রপ্তানি করতে পারেন পয়েন্ট, গ্রন্থে এবং ব্লকগুলি, কেবল তাদের নির্বাচন করুন এবং স্থানাঙ্কের একটি গন্তব্য ফাইল নির্দেশ করুন।
এটা বিশেষ হতে হবে বস্তুর মধ্যে যত্ন যদি গ্রন্থে হয়, সন্নিবেশ বিন্দু যে কোঅর্ডিনেটর এক্সপোর্ট সময় সময়ে অ্যাকাউন্টে গ্রহণ করা হয়, এই গ্রন্থে আছে যে সমর্থন উপর নির্ভর করে, যদি আপনি নিশ্চিত যে গ্রন্থে সঠিকতা সঠিক হয় পয়েন্ট এক্সপোর্ট করার কোন সমস্যা নেই।
বস্তু নির্বাচন করার জন্য এটি যুক্তিযুক্ত যে একটি সন্নিবেশ পয়েন্ট আছে, যেমন হিসাবে অটোক্যাড ব্লক বা পয়েন্ট, যে ভাবে এটি নিরাপদ নিরাপদ যে রপ্তানি কোয়েরি যে অনুরূপ হয়।
 যেমন আমরা আগে উল্লেখ করেছি, এই রুটিন রপ্তানি পয়েন্ট, গ্রন্থে (বা Mtext) এবং ব্লকগুলি থেকে কোঅর্ডিনেট, কিন্তু আপনি অ্যাকাউন্ট অন্যান্য সত্ত্বা গ্রহণ সোর্স কোড পরিপূরক করতে পারেন উদাহরণস্বরূপ: চেনাশোনা, অন্যান্য বস্তুর মধ্যে, লাইনের প্রাথমিক পয়েন্ট যে তার ডাটাবেসের কোড 10 আছে.
যেমন আমরা আগে উল্লেখ করেছি, এই রুটিন রপ্তানি পয়েন্ট, গ্রন্থে (বা Mtext) এবং ব্লকগুলি থেকে কোঅর্ডিনেট, কিন্তু আপনি অ্যাকাউন্ট অন্যান্য সত্ত্বা গ্রহণ সোর্স কোড পরিপূরক করতে পারেন উদাহরণস্বরূপ: চেনাশোনা, অন্যান্য বস্তুর মধ্যে, লাইনের প্রাথমিক পয়েন্ট যে তার ডাটাবেসের কোড 10 আছে.
এক্সপোর্ট করা স্থানাঙ্ক বিন্যাসে আছে P, N, E, C (বিন্দু, উত্তর = Y, পূর্ব = X, Cota = Z) এবং এটি একটি CSV ফাইলে এক্সপোর্ট করা হয় (কমা দ্বারা পৃথক), ফাইল খোলার সময় প্রতিটি মান তার পৃথক ঘর দখল করবে।
রুটিনটি ব্যবহার করার জন্য আপনাকে নিম্নলিখিতগুলি করতে হবে:
- AutoCAD এ Lisp ফাইল লোড করুন
- কমান্ডের নাম লিখুন: ইপিসি
- বস্তুগুলি থেকে নির্বাচন করুন যা কোঅর্ডিনেটগুলি রপ্তানি করা হবে (উল্লেখ্য যে আপনি পয়েন্ট, পাঠ্য এবং ব্লকগুলি নির্বাচন করুন (যদি আপনি তাদের খুঁজে পান)।
- রফতানি স্থানাঙ্ক উত্পন্ন হবে এমন সিএসভি ফাইলের অবস্থান এবং নাম নির্দেশ করে।
আপনি রুটিন পেতে পারেন এখানে
12. রাউটিন একটি সিএসভি ফাইল থেকে লাইন থেকে সমন্বয় পয়েন্ট রপ্তানি
অটোক্যাডের জন্য এই Autolisp উত্পন্ন রুটিন আপনাকে নির্বাচিত রেখার শেষের কোরিয়নেটের পয়েন্টগুলি একটি Microsoft Excel CSV ফাইলে এক্সপোর্ট করতে দেয়
 কো-অর্ডিনেটসমূহের সাথে রপ্তানি করা হয়েছে লাইন বিন্দু শুরু এবং শেষ, তাই লাইন একই পয়েন্ট দ্বারা যোগদান করা হয়, lisp একই সমন্বয় 2 বার পড়তে হবে।
কো-অর্ডিনেটসমূহের সাথে রপ্তানি করা হয়েছে লাইন বিন্দু শুরু এবং শেষ, তাই লাইন একই পয়েন্ট দ্বারা যোগদান করা হয়, lisp একই সমন্বয় 2 বার পড়তে হবে।
এই ক্ষেত্রে, যদি ইচ্ছা আপনি কোঅর্ডিনেটেড সাজানোর অপশন বিবেচনা করা উচিত এবং ডুপ্লিকেট বেশী মুছে দিন, এক্সপোর্ট করা স্থানাঙ্ক আছে বিন্যাস P, N, E, C (বিন্দু, উত্তর = Y, পূর্ব = X, মাত্রা = Z) এবং এটি কিভাবে একটি রপ্তানি করা হয় সিএসভি ফাইল (কমা দ্বারা পৃথক), ফাইল খোলার সময় প্রতিটি মান তার সেল স্বাধীন এবং একটি সুশৃঙ্খল ভাবে ব্যাপৃত হবে।
রুটিনটি ব্যবহার করার জন্য আপনাকে নিম্নলিখিতগুলি করতে হবে:
- AutoCAD এ Lisp ফাইল লোড করুন
- কমান্ডের নাম লিখুন: EL3
- লাইন নির্বাচন করুন যা থেকে শুরু এবং শেষ বিন্দু স্থানাঙ্ক এক্সপোর্ট করা হবে।
- CSV ফাইলের অবস্থান এবং নাম নির্দেশ করে যেখানে এক্সপোর্ট করা স্থানাঙ্ক তৈরি করা হবে।
আপনি রুটিন পেতে পারেন এখানে
13. মাইক্রোসফ্ট এক্সেল থেকে কোঅর্ডিনেট পয়েন্ট পয়েন্ট করতে রুটিন লিপ
অটোক্যাড এবং তার উল্লম্ব অ্যাপ্লিকেশনের ব্যবহারের জন্য এই রুটিনটি আপনাকে মাইক্রোসফট এক্সেলের একটি ফাইল থেকে পয়েন্টের কোয়েরিটি সন্নিবেশ করানোর অনুমতি দেবে, এই রুটিন দিয়ে, আমদানি করা ফাইলের সাথে সম্পর্কিত তথ্য নির্দিষ্ট করার প্রয়োজন নেই, তার ইন্টারফেসের মাধ্যমে আপনার কাছে বিকল্প থাকবে আপনার ইচ্ছা অনুযায়ী পয়েন্ট আমদানি করতে হবে।

পয়েন্ট ইম্পোর্ট করার জন্য, এটি বিবেচনা করা হয় প্রয়োজনীয় যে পয়েন্ট ফাইলটি আমদানি করা হবে তা এক্সেল এক্স এক্সটেনশন (অফিস 2007 এর পূর্বে সংস্করণগুলি থেকে) বা XLSX (সংস্করণ 2007 বা তার পরে) এবং ফাইলের মধ্যে সংযোজন বিন্যাসের সঙ্গে ফরম্যাট করা হয়: পি, এন, ই, সি, ডি, (Pময়লা, NOrte, Eটকান, COta, Dবর্ণনা), যেমন নীচের ছবিতে দেখানো হয়েছে:
এটি আপনাকে পাঠ্য সংযোজনে একটি বিন্দু বস্তু সন্নিবেশ করার জন্য 3 বিভিন্ন ধরণের উপায়গুলির মধ্যে নির্বাচন করতে দেয়।
- প্রথমটি একটি সন্নিবেশ করা চয়ন করা হয় অটোক্যাড পয়েন্ট সত্তা (যা POINT কমান্ড দ্বারা উত্পন্ন হয়), মনে রাখবেন যে অটোক্যাডের একটি বিন্দুর প্রদর্শনটি DDPTYPE কমান্ডের সাথে সংজ্ঞায়িত পয়েন্ট বিন্দুটির উপর নির্ভর করে।
- দ্বিতীয় বিকল্প গঠিত অঙ্কন মধ্যে সংরক্ষিত একটি ব্লক নির্বাচন পঠিত স্থানাঙ্কে সন্নিবেশিত করার জন্য একটি বিন্দু হিসাবে, ডিফল্টভাবে রুটিন "cg-point" নামে একটি নতুন ব্লক তৈরি করে, যা অঙ্কনে ব্লক থাকলে বা অঙ্কনে কোনো ব্লক না থাকলে ব্যবহার করা যেতে পারে।
- বিন্দু শৈলী সম্পর্কিত তৃতীয় বিকল্প, আপনি হার্ড ডিস্ক থেকে একটি ব্লক আমদানি করতে পারবেনমনে রাখবেন যে এই ক্ষেত্রে সীমাবদ্ধতা যার সাথে ব্লকটি তৈরি করা হয়েছিল সেটি সন্নিবেশের সময় ব্লকের কল্পনাকে প্রভাবিত করে।
- বিন্দু তথ্য (লেবেল) সম্মান সঙ্গে, iCe আপনি কি আপনি প্রদর্শন করতে চান তা নির্ধারণ করতে দেয়, আপনি যদি শুধুমাত্র একটি পয়েন্ট প্রদর্শন করতে চান, আপনি শুধুমাত্র এই বিকল্প নির্বাচন করতে হবে, মাত্রা টেক্সট বা বিন্দুর জন্য একই। আপনি 3 ট্যাগ ডেটা প্রদর্শন করতে বা কোনও প্রদর্শন করতে পারেন না.
উপরন্তু আপনি সন্নিবেশিত মাত্রা পাঠ্যের দশমিক স্থানগুলির সংখ্যা নিয়ন্ত্রণ করতে পারেন, স্কেলটি লেবেল থাকবে, একইর আবর্তন যার ভিত্তি বিন্দু ইম্পোর্টকৃত পয়েন্টের অবস্থান এবং বিন্দুর সাথে লেবেলটির বিচ্ছেদ হবে, এই অপশনগুলি আপনি একটি নাম দিয়ে সংরক্ষণ করতে পারেন, যাতে আপনি তাদের অনুসারে কল করতে পারেন পয়েন্ট যে আপনি আমদানি হবে
এই সমস্ত অপশনগুলি আপনাকে এক্সেল ফাইল থেকে দ্রুত এবং একটি স্পষ্ট প্রদর্শনীর মাধ্যমে আপনার পয়েন্টগুলি আমদানি করতে অনুমতি দেবে, এটি স্পষ্টতই স্পষ্ট যে, যেভাবে পয়েন্টটির লেবেলের পাঠগুলি দেখা যায় তা রুটিন উপর নির্ভর করে না, কিন্তু আপনার অঙ্কন বর্তমান টেক্সট শৈলী এবং বর্তমান স্তর
কিছু সময় আগে আমি একটি ব্যবহারকারী দ্বারা উন্নত একটি রুটিন প্রকাশ করেছি, যা সমন্বয়গুলি আমদানি করতে পারে তবে একটি টেক্সট ফাইল থেকে, কিন্তু অনেক সীমাবদ্ধতার সাথে, এই সময় এই নতুন কমান্ডের মাধ্যমে আমাদের সমন্বয় পয়েন্ট সন্নিবেশ করার আরও বিকল্প থাকবে।
সংযুক্ত ফাইলটি এমন একটি ব্লকও সরবরাহ করে যা আপনি আমদানি করতে পারেন, স্প্রেডশিটটি ছাড়া সঠিক ফর্ম্যাট সহ যা কমান্ডকে কোনও অসুবিধা ছাড়াই স্থানাঙ্কগুলি আমদানি করতে হবে।
রুটিনটি ব্যবহার করার জন্য আপনাকে নিম্নলিখিতগুলি করতে হবে:
- AutoCAD এ Lisp ফাইল লোড করুন
- কমান্ডের নাম লিখুন: বরফ
- ডায়ালগ বাক্সে যে অপশনগুলি আপনি পয়েন্টগুলি আমদানি করতে সুবিধাজনক মনে করেন তা উল্লেখ করুন।
আপনি রুটিন পেতে পারেন এখানে
14। একটি CSV ফাইল থেকে ক্রস বিভাগে এলাকায় আমদানি করুন
এই কমান্ডের সাহায্যে আপনি ক্ষেত্রের (ডিফল্ট কাট এবং পূরণ) আমদানি করতে পারেন ভূখণ্ডের ক্রস-সেকেন্, সংযুক্ত ক্ষেত্রের ফাইল অনুযায়ী CSV (কমা-সীমাবদ্ধ) ফাইলটি আমদানি করতে হবে।
এই কমান্ডটি csv ফাইলের প্রথম কলামে অবস্থিত অগ্রগতিটি পড়ে এবং অঙ্কনের ফাইলের একই প্রগতিশীল সাথে পাঠ্যের অনুসন্ধান করে, ক্রস বিভাগের উপরের ডানদিকে তার সংশ্লিষ্ট কাটা এবং ভরাট এলাকাটি ঢোকাচ্ছে।
ডিফল্টভাবে কাট এবং ফিল এলাকায় ঢোকানো প্রত্যয়গুলি হল: “AC=” এবং “AR=”, যা কোড দ্বারা ম্যানিপুলেট করা যেতে পারে, সেইসাথে দশমিকের সংখ্যা এবং সন্নিবেশিত পাঠ্যের উচ্চতা।
এই রুটিনটি ব্যবহার করতে আপনাকে অবশ্যই নিম্নলিখিতগুলি করতে হবে:
- AutoCAD এ Lisp ফাইল লোড করুন
- এটি বর্তমান স্তর হিসাবে স্থাপন করে যাতে পাঠ্যগুলি সন্নিবেশিত করা হবে, উদাহরণস্বরূপ: "টেক্সট-এরিয়াস"।
- কমান্ডের নাম লিখুন: arimx
- এসসিভি ফাইলটি নির্বাচন করুন যা আমদানি করা এলাকার অন্তর্ভুক্ত
- নির্বাচন করুন আপনি সন্নিবেশ করতে চান সিএসভি ফাইল থেকে সংশ্লিষ্ট এলাকা, যদি আপনি সমস্ত নির্বাচন করতে চান তবে কি টিপুন সন্নিবেশ করান।
আপনি রুটিন পেতে পারেন এখানে
15। অঙ্কন মধ্যে ঢোকানো ইমেজ এর রুট তালিকা
 আপনি যদি ইমেজগুলির সাথে কাজ করেন, তবে এটির একটি তালিকা তৈরির জন্য প্রায়ই তাদের অবস্থান চিহ্নিত করা প্রয়োজন, এই রুটিন সহ আপনি বর্তমান অঙ্কনটিতে সন্নিবেশকৃত সকল চিত্রের পাথগুলির তালিকা তৈরি করতে পারেন।
আপনি যদি ইমেজগুলির সাথে কাজ করেন, তবে এটির একটি তালিকা তৈরির জন্য প্রায়ই তাদের অবস্থান চিহ্নিত করা প্রয়োজন, এই রুটিন সহ আপনি বর্তমান অঙ্কনটিতে সন্নিবেশকৃত সকল চিত্রের পাথগুলির তালিকা তৈরি করতে পারেন।
এই রুটিন কোন বিকল্প ইনপুট প্রয়োজন নেই, কেবল কমান্ডটি কল করুন এবং অবিলম্বে অটোক্যাড কমান্ড লাইন প্রদর্শিত হবে, সন্নিবেশিত ছবির পাথগুলির তালিকা।
রুটিনটি ব্যবহার করার জন্য আপনাকে নিম্নলিখিতগুলি করতে হবে:
- AutoCAD এ Lisp ফাইল লোড করুন
- কমান্ডের নাম লিখুন: চুন
আপনি রুটিন পেতে পারেন এখানে
16। বর্তমান ফাইল পাথ সঙ্গে একটি টেক্সট প্রতিস্থাপন করুন
এই রুটিনটি Autolisp- এ উন্নত হয়েছে, বর্তমান ফাইলটির পাথ এবং নাম সহ কোন টেক্সট আপডেট করতে আমাদের অনুমতি দেয়।
এই তথ্য সঙ্গে পরিকল্পনা লেটারহেড আপডেট করার সময় এটি একটি ভাল সাহায্য।
প্রাপ্ত পাথে বর্তমান ট্যাবের নাম অন্তর্ভুক্ত করা হয়েছে, যদি এটি মডেল স্পেসে থাকে তবে এটি রাস্তার শেষে প্রদর্শন করা হবে: মডেল, অন্যথায় এটি বর্তমান ট্যাবের পক্ষ থেকে দেখানো হবে।

এই রুটিনটি ব্যবহার করতে আপনাকে অবশ্যই নিম্নলিখিতগুলি করতে হবে:
- AutoCAD এ Lisp ফাইল লোড করুন
- কমান্ডের নাম লিখুন: রুট
- যদি আপনি কিছু পাঠ্য প্রতিস্থাপন করতে চান না, তবে বর্তমান অঙ্কন পাথের মান সঙ্গে প্রতিস্থাপন টেক্সট নির্বাচন করুন, শুধু চাপুন প্রবেশ করান কমান্ড লাইনে পাথ প্রদর্শন করতে।
আপনি রুটিন পেতে পারেন এখানে
17। বর্তমান তারিখ দ্বারা নির্বাচিত আউটপুট ফরম্যাটের সাথে নির্বাচিত একটি পাঠ্য প্রতিস্থাপন করে
এই ভাল রুটিন সাহায্যে আমরা বর্তমান তারিখের মান সঙ্গে কোন টেক্সট প্রতিস্থাপন করতে পারেন।
8 কমান্ডটি এই তারিখের জন্য বিভিন্ন ধরনের বিন্যাস প্রদান করে, একটি সাধারণ তারিখের ধরন থেকে, একটি দীর্ঘ বিন্যাস তারিখ টাইপ থেকে, যেখানে বর্তমান তারিখের দিন নামটি স্বয়ংক্রিয়ভাবে স্বয়ংক্রিয়ভাবে প্রোগ্রাম করা হয়।
 আপনি টাইপ সত্তা নির্বাচন করতে পারেন পাঠ y Mtext, এই বর্তমান তারিখ দ্বারা স্বয়ংক্রিয়ভাবে নির্বাচিত বিন্যাসে পরিবর্তিত হবে, উপলভ্য তারিখ বিন্যাসগুলি দৃষ্টান্তে দেখানো হয়, প্রত্যেকটি তার নম্বর দ্বারা সনাক্ত করা হয়, যা কমান্ড লাইনের অনুরোধ জানানো হলে ফরম্যাট নির্বাচন করতে পরিবেশন করবে অটোক্যাড এর
আপনি টাইপ সত্তা নির্বাচন করতে পারেন পাঠ y Mtext, এই বর্তমান তারিখ দ্বারা স্বয়ংক্রিয়ভাবে নির্বাচিত বিন্যাসে পরিবর্তিত হবে, উপলভ্য তারিখ বিন্যাসগুলি দৃষ্টান্তে দেখানো হয়, প্রত্যেকটি তার নম্বর দ্বারা সনাক্ত করা হয়, যা কমান্ড লাইনের অনুরোধ জানানো হলে ফরম্যাট নির্বাচন করতে পরিবেশন করবে অটোক্যাড এর
এই রুটিনটি ব্যবহার করতে আপনাকে অবশ্যই নিম্নলিখিতগুলি করতে হবে:
- AutoCAD এ Lisp ফাইল লোড করুন
- কমান্ডের নাম লিখুন: RF
- 1 সংখ্যক 8 দ্বারা নির্দেশ করে, তারিখ আউটপুট ফর্ম্যাটটি, আপনি প্রশ্ন চিহ্নটি লিখতে পারেন (?), উপলভ্য তারিখ বিন্যাস প্রদর্শন করতে
- আপনি নির্বাচিত বিন্যাস সঙ্গে তারিখ সঙ্গে প্রতিস্থাপন করতে চান যে গ্রন্থে নির্বাচন করুন
- কি টিপুন প্রবেশ করান কমান্ড শেষ এবং নির্বাচিত গ্রন্থে আপডেট
আপনি রুটিন পেতে পারেন এখানে
18. ROUTINE লিপ ইনভেন্টিং বা ট্রান্সস্পশিং নির্বাচিত পাঠ্য
 কখনও কখনও আমরা দুটি গ্রন্থে মান বিপর্যস্ত করতে চান, উদাহরণস্বরূপ, সংখ্যা 1346 সঙ্গে টেক্সট 1111 হয়ে ওঠে এবং বিপরীতভাবে, এই রুটিন আমাদের নির্বাচিত করা হয় গ্রন্থে মান স্থানান্তর করতে পারবেন।
কখনও কখনও আমরা দুটি গ্রন্থে মান বিপর্যস্ত করতে চান, উদাহরণস্বরূপ, সংখ্যা 1346 সঙ্গে টেক্সট 1111 হয়ে ওঠে এবং বিপরীতভাবে, এই রুটিন আমাদের নির্বাচিত করা হয় গ্রন্থে মান স্থানান্তর করতে পারবেন।
এই ফলাফল অর্জন করার জন্য, এটি দুটি গ্রন্থে, অন্যের পরে এক নির্দেশ করার জন্য যথেষ্ট।
নিম্নলিখিত এই রুটিন ব্যবহার করার জন্য কি
- AutoCAD এ Lisp ফাইল লোড করুন
- কমান্ডের নাম লিখুন: Tra
- Transposed করা দুটি গ্রন্থে নির্বাচন করুন।
আপনি রুটিন পেতে পারেন এখানে
19। Routine নির্দেশিত পয়েন্ট পয়েন্ট দ্বারা একটি টেক্সট বিষয়বস্তু প্রতিস্থাপন
এই নতুন কমান্ডটি প্রদত্ত বিন্দুর মাত্রা মান (Y কো-অর্ডিনেট) পায় এবং সেটিকে নির্বাচিত পাঠ্যের সামগ্রী হিসেবে সেট করে।
এই রুটিন যখন ভূখণ্ড প্রোফাইলের সাথে কাজ করছে এবং একটি প্রান্তবিন্দু উচ্চতা প্রাপ্ত করতে ইচ্ছুক এবং গ্রন্থে যে জমির উচ্চতা ইঙ্গিত এক সেট, এছাড়াও আপনি ব্যবহার করা যেতে পারে যখন জমির ক্রস বিভাগে এবং সাথে কাজ উদাহরণস্বরূপ খুবই দরকারী আপনি অধ্যায় অক্ষ মধ্যে মাত্রা মান পেতে এবং একটি টেক্সট যে মাত্রা মান ইঙ্গিত এটা সেট করতে চান।

এই কমান্ডে আপনি নির্দেশ করতে পারেন যে স্ক্রোলটি কতটা স্কেলে পাঠাতে হবে, এটি নির্বাচিত পাঠ্যের উচ্চতা নয়, তবে এমন স্কেল যা প্রোফাইল বা বিভাগকে বোঝায়, উদাহরণস্বরূপ যদি আপনার প্রোফাইলটি 10 বার স্কেল হয় উল্লম্বভাবে, আপনাকে 10 NC কমান্ডটিকে একটি স্কেল হিসাবে সেট করতে হবে, যাতে কমান্ডটি, সংশ্লিষ্ট বিভাগটি তৈরি করুন এবং নির্বাচিত পাঠ্যে উপযুক্ত মান সেট করুন।
এই রুটিনটি ব্যবহার করতে আপনাকে অবশ্যই নিম্নলিখিতগুলি করতে হবে:
- AutoCAD এ Lisp ফাইল লোড করুন
- কমান্ডের নাম লিখুন: NC
- কোটা স্কেল নির্দেশ করে
- প্রদত্ত মাত্রার (ডিফল্ট হিসাবে 3) দিয়ে পাঠ্যগুলির দশমিক স্থানগুলির সংখ্যা লিখুন
- যে পয়েন্টটি আপনি কোটাটি পেতে চান সেটি নির্দেশ করে এবং
- পাঠ্যটি নির্বাচন করুন যা কোটাটির মান দ্বারা প্রতিস্থাপিত হবে বা আপনি যদি চান তবে আপনি কীটি টিপতে পারেন প্রবেশ করান শুধুমাত্র পাঠ্য প্রতিস্থাপন ছাড়াই প্রাপ্ত কোটা প্রদর্শন
আপনি রুটিন পেতে পারেন এখানে
20। একটি PREFIX বা SUFFIX যোগ করে প্রস্তাবিত কভারেজের মাধ্যমে এবং অন্যের দ্বারা পাঠ্যগুলিকে প্রতিস্থাপন করে ROUTINE
এই কমান্ড আপনাকে প্রদত্ত বিন্দুর প্রগতিশীল এবং মাত্রা মান (এক্স এবং Y মান) প্রাপ্ত করতে এবং নির্বাচিত 2 গ্রন্থে তাদের সেট করার অনুমতি দেয়।
প্রতিটি পাঠ্য ছাড়াও এটি একটি উপসর্গ বা প্রত্যয় যুক্ত করে, উদাহরণস্বরূপ যদি একটি উপসর্গ (Y স্থানাঙ্ক) সমান মাত্রার জন্য নির্দেশ করা হয় "CT=", যখন উচ্চতা পাঠ্য নির্বাচন করা হয়, কমান্ডটি প্রাপ্ত উচ্চতার মান দ্বারা নির্বাচিত পাঠ্যকে আপডেট করবে, এবং নির্দেশিত উপসর্গ, উদাহরণস্বরূপ “CT=236.42”, যখন প্রগতিশীল পাঠ্য নির্বাচন করা হয়, তখন এটি মান সহ আপডেট করা হবে। প্রাপ্ত X স্থানাঙ্কের প্লাস প্রত্যয় "0+", উদাহরণস্বরূপ "0+10.0"।
এই কমান্ড প্রগতিশীল এবং ইতিমধ্যে নির্ধারিত মাত্রার জন্য উপসর্গ সঙ্গে আসে ("0 +" এবং "CT =") এবং সোর্স কোড পরিবর্তন করে শুধুমাত্র পরিবর্তন করা যাবে, উপরন্তু এই কমান্ডটি পছন্দসই যদি সংশোধন করা যায়, যাতে পাঠ্যগুলিতে একই সময়ে একটি উপসর্গ এবং একটি প্রত্যয় যুক্ত করা হয়।
এই রুটিনটি ব্যবহার করতে আপনাকে অবশ্যই নিম্নলিখিতগুলি করতে হবে:
- AutoCAD এ Lisp ফাইল লোড করুন
- কমান্ডের নাম লিখুন: PC
- বিন্দু নির্দেশ করে যা থেকে প্রগতিশীল (এক্স সমন্বয়) এবং কো-অর্ডিন (Y coordinate)
- প্রগতিশীল পাঠ্য নির্বাচন করুন
- মাত্রা পাঠ্য নির্বাচন করুন
গ্রন্থের মানগুলি প্রাপ্ত ডেটা দিয়ে আপডেট করা হবে
আপনি রুটিন পেতে পারেন এখানে
21। একটি নির্দিষ্ট POINT একটি বিশেষ কোটা স্থাপন করতে রুটিন অটলপিস
এটি একটি নিয়মিত অটলিসপ তৈরি যা আমাদেরকে একটি নির্দিষ্ট বিন্দুতে একটি মাত্রা মান (Y কো-অর্ডিনেট) নির্ধারণ করতে দেয়।
এই কমান্ডটি তথ্য (পয়েন্ট এবং মান) অনুরোধ করে এবং নির্দেশিত পয়েন্টের Y কো-অর্ডিনে নির্ধারিত চূড়ান্ত মান অর্জনের জন্য অপারেশন করে (প্রবেশযোগ্য মান দ্বারা নির্দেশিত একটি বিন্দুতে ইউনিভার্সাল কোঅর্ডিনেট সিস্টেমের (UCS) সমন্বয় মান পরিবর্তন করে )।

এই রুটিনটি ব্যবহার করতে আপনাকে অবশ্যই নিম্নলিখিতগুলি করতে হবে:
- কমান্ড ব্যবহার করে ফাইলটি AutoCAD এ লোড করুন APPLOAD অথবা ফাইল অনুলিপি করা এবং এটি AutoCAD মধ্যে পেস্ট।
- কমান্ডের নাম লিখুন: OS
- মাত্রা বিন্দু নির্দেশ করার জন্য অনুরোধ করা হলে, আপনি পর্দায় একটি বিন্দু নির্দেশ করতে হবে (আপনি একটি নির্দিষ্ট মাত্রা সেট করতে চান যে বিন্দু)
- কমান্ড আপনাকে পাঠ্য সেট বা নির্বাচন করতে মাত্রা মান প্রবেশ করতে অনুরোধ করবে:
- এখানে আপনি নির্দেশিত বিন্দুতে Y কো-অর্ডিন্কে চান এমন মানদণ্ডের মানটি অবশ্যই প্রবেশ করতে হবে, আপনি একটি মান লিখতে পারেন বা আপনি একটি পাঠ্য নির্বাচন করতে পারেন যা মাত্রা মান ধারণ করে, কমান্ডের ক্ষেত্রে শুধুমাত্র সংখ্যাসূচক মান পাওয়া যাবে কিছু বর্ণনা আছে।
নির্দেশিত বিন্দুতে প্রবেশের মাত্রাটি স্থাপন করা হয়েছে তা নিশ্চিত করার জন্য কমান্ড আইডিটি চালানো, বিন্দু নির্দেশ করে এবং কমান্ড লাইনের দিকে নজর রাখুন যে Y কো-অর্ড্যান্টের মান এখন প্রবেশ করা মানের সাথে
আপনি রুটিন পেতে পারেন এখানে
22. AREASX: ROUTINE LISP CONTAORS দ্বারা অঞ্চলগুলি খুঁজে পেতে
এই কমান্ডের সাহায্যে বস্তুগুলির মধ্যে অভ্যন্তরীণ বিন্দু অথবা বন্ধ কনট্যুর নির্বাচন করে এমন ক্ষেত্রগুলি খুঁজে বের করতে পারবেন, এই কমান্ডটি নির্বাচিত এলাকাটি দেখায় বা অন্যথায় নির্বাচিত পাঠ্যে সেট করে।

এক্স কমান্ড নিম্নলিখিত অপশন আছে:
প্রাথমিক অনুরোধ:
ক্ষেত্রের একটি অভ্যন্তরীণ পয়েন্ট বা [অবজেক্ট / বিকল্প নির্বাচন করুন] নির্দিষ্ট করুন :
এখানে আপনাকে অবশ্যই অভ্যন্তরীণ পয়েন্টগুলি নির্দেশ করতে হবে যা থেকে এলাকাটি গ্রহণ করা হবে, অন্যান্য বিকল্পগুলি নীচে বর্ণিত হয়েছে:
বস্তু নির্বাচন করুন: এই বিকল্পের মাধ্যমে আকাশ খুঁজে পেতে অভ্যন্তরীণ পয়েন্টগুলি নির্দেশ করার পরিবর্তে, আপনার এলাকাটি খুঁজে পেতে আপনি বহুভুজি বহুভুজ নির্বাচন করতে পারেন।
উপলব্ধ বিকল্পগুলি: এই বিকল্পটি কমান্ড বিকল্পগুলির ডায়ালগ বাক্স লোড করে, ডায়ালগ বাক্সটি নিম্নরূপঃ
প্রতিটি বিকল্প নীচে বর্ণিত হয়:
দশমিক সংখ্যা: দশমিক সংখ্যাটির ক্ষেত্রটি থাকবে (ডিফল্ট হিসাবে 2)।
পাঠ্যের উচ্চতা সন্নিবেশ করা: আপনি যদি প্রাপ্ত এলাকাটির সাথে একটি পাঠ্য সন্নিবেশ করানোর সিদ্ধান্ত নেন, তবে এটি উচ্চতা নির্ধারণ করা হবে যা পাঠ্যটি বলেছে।
এলাকার রূপান্তর: এই বিকল্পটি আপনাকে পাওয়া এলাকার মানগুলির সাথে ক্রিয়াকলাপগুলি সম্পাদন করতে দেয়, প্রতিটি এলাকা যুক্ত করা, বিয়োগ করা, গুণিত বা ভাগ করা একটি ফ্যাক্টর যা এই বিকল্পটির নিম্ন অংশে নির্দিষ্ট করা আবশ্যক।
কমান্ডটি দেখায় যে রূপান্তরটি সক্রিয় রয়েছে এবং কোনটি অপারেশন করা হয়েছে এবং কোন মান দিয়ে রূপান্তরটি সম্পাদিত হবে।
এই বিকল্পটি আপনাকে বিভিন্ন ধাপে বা অন্যান্য অঙ্কন এককগুলিতে থাকা এলাকায় কাস্টমাইজ করতে দেয়।
ছায়াময় প্রয়োগ করুন: এই বিকল্পটি প্রতিটি প্রতিক্ষিত এলাকাকে শনাক্ত করা যায় যাতে এটি পাওয়া যায় এমন এলাকার একটি ভাল ভিউ দেখতে পাওয়া যায়, এটি যদি সঠিক (ডিফল্টরূপে সক্ষম) তা যাচাই করার অনুমতি দেয়।
ছায়াপথের নাম: এখানে নির্দেশিত এলাকায় (সলিড ডিফল্ট) প্রয়োগ করার জন্য ছায়াছবির নামটি নির্দেশ করা আবশ্যক।
(শেডিং) স্কেল: এখানে ছায়াকরণের স্কেল ফ্যাক্টরটি নির্দেশিত হয়, এই ফ্যাক্টরটি নির্বাচনী ছায়াছবির ধরন অনুযায়ী পরিবর্তনশীল।
রঙ (ছায়াপথ): যে রংটি নির্দেশিত এলাকাসমূহে ছায়ায় প্রয়োগ করা হবে।
ছায়াছবির সমাপ্তি: কমান্ড অ্যাপ্লিকেশন সমাপ্ত করা হলে নীচের বিকল্পগুলি প্রয়োগ করুন।
কনট্যুরগুলি ধরুন: যদি সক্ষম করা হয় তবে উত্পন্ন কনটেক্সগুলি মুছে ফেলা হয় না।
ছায়া ঝুলানো: যদি সক্ষম করা হয় তবে তৈরি করা শ্যাডিংগুলি মোছা হয় না।
চূড়ান্ত অনুরোধ:
ক্ষেত্রের অভ্যন্তরীণ বিন্দু বা [বস্তুর সন্নিবেশ / অঞ্চল পাঠ্য / বিকল্পগুলি নির্বাচন করুন] নির্দিষ্ট করুন :
পাঠ্য এলাকা ঢোকান: এই বিকল্পটি আপনাকে প্রতিস্থাপনের জন্য একটি নির্বাচন করার পরিবর্তে প্রাপ্ত এলাকার সাথে একটি পাঠ্য সন্নিবেশ করতে দেয়। পাওয়া এলাকার সাথে পাঠ্যের ডিফল্ট উপসর্গ রয়েছে: ” এলাকা =”, এই উপসর্গটি প্রোগ্রাম কোডে পরিবর্তন করা যেতে পারে।
পাঠ্য পরিবর্তন করুন: এন্টার কী টিপলে বা ডান মাউস বোতাম টিপলে এই বিকল্পটি সক্রিয় হয়, যা একটি পাঠ্য নির্বাচন করার জন্য অনুরোধ করবে, উদাহরণস্বরূপ যদি নিম্নলিখিত বিষয়বস্তু সহ একটি পাঠ্য থাকে: “AC=0.00m2” এবং কমান্ডের মাধ্যমে একটি 3.25 এর এলাকা পাওয়া গেছে, তারপর কমান্ডটি "AC=3.25m2" তে আপডেট করা পাঠ্যটিকে প্রতিস্থাপন করবে। আপনি দেখতে পাচ্ছেন, AX শুধুমাত্র প্রতিস্থাপন করা পাঠ্যের সাংখ্যিক মানগুলিকে প্রতিস্থাপন করে, তাই আপনার কাছে বিভিন্ন উপসর্গ সহ এরিয়া টেক্সট থাকতে পারে, উদাহরণস্বরূপ: “AR=0.00m2”, “AM=0.00m2”, “কাটিং এরিয়া =0.00m2", "আমার এলাকা=0.00m2", ইত্যাদি।
বৈধ এবং অবৈধ রূপরেখাগুলি:
বৈধ রূপরেখা
এই রুটিনটি ব্যবহার করতে আপনাকে অবশ্যই নিম্নলিখিতগুলি করতে হবে:
- AutoCAD এ Lisp ফাইল লোড করুন
- কমান্ডের নাম লিখুন: AX
- যে এলাকায় আপনি খুঁজে পেতে চান সেটি একটি অভ্যন্তরীণ বিন্দু নির্দেশ করুন (আপনি যে এলাকাটি পাওয়া যেতে হবে সেটি অবশ্যই সম্পূর্ণভাবে বন্ধ করতে হবে, অন্যথায় কমান্ডটি একটি ত্রুটি বার্তা প্রদর্শন করবে)।
- অভ্যন্তরীণ পয়েন্ট হিসাবে যতবার আপনি প্রয়োজন নির্দেশ করে, কমান্ড ক্রোধ করবে, পাওয়া সমস্ত বায়ু (জমাট) জমা হবে
- কমান্ডটি শেষ করতে এন্টার বা ডান-ক্লিক চাপুন এবং একটি বিদ্যমান পাঠ্যে এলাকাটি সেট করুন।
আপনি রুটিন পেতে পারেন এখানে
অবজেক্ট নির্বাচন
23। নির্বাচিত বস্তুর স্তর সমস্ত সংস্থান নির্বাচন করুন
এই ছোট রুটিন পূর্ববর্তী এক হিসাবে একই করে, পার্থক্য হল যে লেয়ারটির নাম বস্তুগুলি নির্বাচন করতে এখানে প্রবেশ করা হয় না, তবে একটি সত্তা নির্বাচন করা হয় যার থেকে আপনি স্তরটির নামটি পেতে চান।
আগের রুটিনের মতো, সত্তা নির্বাচন দৃশ্যমান করা হয় না, তবে এটি নির্বাচিত সত্তার সেট হিসাবে বিদ্যমান, তাই নির্বাচনের মোডটি অবশ্যই নির্দেশিত হতে হবে "আগেবস্তু নির্বাচন করতে।

এই রুটিনটি ব্যবহার করতে আপনাকে অবশ্যই নিম্নলিখিতগুলি করতে হবে:
- AutoCAD এ Lisp ফাইল লোড করুন
- কমান্ডের নাম লিখুন: SSL
- অন্য সত্তা নির্বাচন করার জন্য আপনি লেয়ার নামটি পেতে চান এমন বস্তুটি নির্বাচন করুন
- পূর্বাভাসের মোডের মাধ্যমে সত্তাগুলি নির্বাচন করুন
আপনি রুটিন পেতে পারেন এখানে
24। নির্বাচিত পললাইন থেকে অভ্যন্তরীণ বা বাহ্যিক বস্তু সরান
এই রুটিন ব্যবহার করে, আপনি নির্বাচিত পললাইনের ভিতরের বা বাইরের এলাকার বস্তুগুলি মুছে ফেলতে পারেন, যদি বিকল্পটি নির্দেশিত হয়, তাহলে পললাইন দ্বারা ছেদ করা বস্তুগুলি নির্দেশিত সাইড দ্বারা কাটা হবে।
পললাইনের বাইরে বস্তুগুলি অপসারণ করার সময় এটি বিশেষ যত্ন হিসাবে গ্রহণ করা উচিত এই কমান্ড পললাইনের বাইরে সমস্ত বস্তু মুছে ফেলে.

নির্বাচন করতে পললাইন একটি বন্ধ পললাইন হতে হবে, অন্যথায় নিয়মিত প্রথম সাথে সেগমেন্ট শেষ বিন্দু যোগদান, একটি কাল্পনিক লাইন পললাইনের মাধ্যমে এবং এই লাইনের ভিতরের বা বাইরের সমস্ত জিনিসগুলি বাদ দিয়ে
এটি লজিক্যাল হিসাবে বিকল্প হিসাবে কাটা, শুধুমাত্র বস্তুর সাথে কাজ করে যা নিজেও কাটা যাবে, উদাহরণস্বরূপ, লাইন, চেনাশোনা, চাপ, ইত্যাদি, ব্লক এবং অন্যান্য যৌগিক বস্তুগুলি এই বস্তুর ভিতরে কাটা যায় না।
সঙ্গে lisp একটি উদাহরণ ফাইল সংযুক্ত করা হয় যাতে চূড়ান্ত ফাইলগুলিতে কমান্ডটি ব্যবহার করার আগে প্রাসঙ্গিক পরীক্ষা করা হয়।
রুটিনটি ব্যবহার করার জন্য আপনাকে নিম্নলিখিতগুলি করতে হবে:
- AutoCAD এ Lisp ফাইল লোড করুন
- কমান্ডের নাম লিখুন: PolErase
- পললাইন নির্বাচন করুন যা একটি প্রান্ত হিসাবে পরিবেশন করা অবধি অবজেক্টের বিভাজন
- একটি নির্বাচন করুন বস্তু অপশন মুছে ফেলুন, আপনি বিকল্পটি বেছে নিতে পারেন: জানালা (এটি কেবল এমন বস্তু মুছে ফেলে যা পুরোপুরি বাইরে বা সেই উইন্ডোটির অভ্যন্তরে), গ্রেপ্তার (পললিন এর প্রান্ত দ্বারাও ছেদ করা বস্তুগুলি সরিয়ে দেয়), মুছে ফেলুন এবং ফসল (নামটি বোঝায়, এটি পললাইনের ভিতরের বা বাইরের বস্তুগুলি মুছে ফেলবে এবং সীমানা দ্বারা বিচ্ছিন্ন বস্তুর ছাঁটা হবে।
- একটি নির্দেশক যে দিকে দিকে বিন্দু (অভ্যন্তরীণ / বাইরের) মুছে ফেলা হবে বা ছাঁটা হবে।
আপনি রুটিন পেতে পারেন এখানে
25। আপনি প্রবেশ স্তর সব সংস্থা নির্বাচন করার অনুমতি দেয়
এটি একটি lisp রুটিন যা আপনাকে নির্দেশিত লেয়ারটিতে থাকা সমস্ত সত্ত্বাকে নির্বাচন করতে দেয়, যেটি সত্তা বা রঙের অন্যান্য বৈশিষ্ট্যের মধ্যে পার্থক্য করে না।
এই রুটিন স্তরের নাম লিখার সময় কেস-সংবেদনশীল নয়, তাই আপনি যেকোনো উপায়ে প্রবেশ করতে পারেন, এটি ঠিক যেভাবে লেখা আছে।
এই রুটিনটি ব্যবহার করতে আপনাকে অবশ্যই নিম্নলিখিতগুলি করতে হবে:
- AutoCAD এ Lisp ফাইল লোড করুন
- কমান্ডের নাম লিখুন: এসসিএ
- আপনি নির্বাচন করতে চান বস্তুর স্তর নাম লিখুন
- সত্তাগুলির মাধ্যমে কার্যকরী নির্বাচন করুন previuos
আপনি রুটিন পেতে পারেন এখানে
26। অন্য পাঠ্য টেক্সট একটি টেক্সট অনুলিপি
এটি একটি autolisp প্রোগ্রামিং ভাষা দিয়ে তৈরি একটি রুটিন, এটি আমাদের একটি নির্বাচিত পাঠ্যের সামগ্রী অনুলিপি করতে এবং একটি দ্বিতীয় পাঠ্য নির্বাচন করতে নির্বাচন করতে সক্ষম করে।

- কমকোড ব্যবহার করে AutoCAD এ Lisp ফাইল লোড করুন Appload অথবা ফাইলটি অনুলিপি করে এবং অটোক্যাডে আটকানোর মাধ্যমে।
- কমান্ডের নাম লিখুন: RT
- পাঠ্য নির্বাচন করুন, যার থেকে আপনি মান পেতে চান।
- পাঠ্যটি নির্বাচন করুন, যা আপনি পূর্বে প্রাপ্ত মান দিয়ে প্রতিস্থাপন করতে চান।
আপনি দেখতে পাচ্ছেন, রুটিন সহজ, কিন্তু পাঠ্য সম্পাদনা করার সময় এটি খুব সহায়ক।
এটি লক্ষনীয় হওয়া উচিত যে এই রুটিনে ব্যবহৃত ভাষা স্পষ্টতই স্বতঃস্ফূর্তভাবে, একটি নতুন এন্ট্রিতে আমরা একই কমান্ডটি প্রকাশ করব কিন্তু VisualLisp এ লেখা হবে, যেখানে আমরা দেখব যে কাঠামোটির আকার আরও কমিয়েছে।
আপনি রুটিন পেতে পারেন এখানে
27। মূল মান হারানো ছাড়াই একটি দশমিক সংখ্যা পরিবর্তন করুন
এই lisp রুটিন আপনি দশগুণ মূল সংখ্যা হারানো ছাড়া নির্বাচিত গ্রন্থে দশমিক সংখ্যা পরিবর্তন করতে পারবেন, যাতে আপনি 2 দশমিকের সাথে একটি সংখ্যা প্রদর্শন করতে পারেন, কিন্তু অভ্যন্তরীণভাবে এর মূল সংজ্ঞায়িত মান সঙ্গে একটি নতুন সম্পত্তি থাকবে।
এই নতুন বৈশিষ্ট্য শুধুমাত্র এই কমান্ড দ্বারা অ্যাক্সেস করা যেতে পারে, কারণ এটি বৈশিষ্ট্যাবলী ডায়ালগ বক্স দ্বারা তালিকাভুক্ত করা হয় না।

Lisp আপনাকে দশমিক সংখ্যা পরিবর্তন করতে বা এই রুটিন দিয়ে পূর্বে ফর্ম্যাট করা একটি পাঠ্যের মূল সংখ্যাটি প্রাপ্ত করতে দেয়, তাই আপনি মূলত কত দশমিক আপনি জানেন জানি যদি আপনি মূল মানগুলি পুনরায় সেট করতে চান।
এটা উল্লেখযোগ্য যে এই মূল মান থাকা যদিও ফাইল বা অটোক্যাড বন্ধ হয়ে গেছে, তাই আপনার কাছে এটির নিরাপত্তা আছে যা মূল তথ্য আপনার মান সবসময় সেখানে থাকবে, এমনকি গ্রন্থে মূল মান পুনঃস্থাপন সত্ত্বেও।
এই নতুন কমান্ডের কর্মের সাথে তুলনা করা যায় এক্স দশমিক পরিবর্তন করতে, কিন্তু একমাত্র পর্যবেক্ষণ এই সম্পত্তি অভ্যন্তরীণ এবং আমরা আগে বলেন হিসাবে প্রোপার্টি উইন্ডোটি প্রস্তুত নয় সংস্থার বর্ধিত তারিখ প্রদর্শন করতে।
নির্দিষ্ট বিবেচনার জন্য দেওয়া হবে নির্বাচিত গ্রন্থে সংখ্যাসূচক গ্রন্থে হয়, অর্থাৎ, তারা শুধুমাত্র সংখ্যা ধারণ করে, কারণ অন্যথায় তাদের মান "এ রূপান্তরিত হবে0.00"।
রুটিনটি ব্যবহার করার জন্য আপনাকে নিম্নলিখিতগুলি করতে হবে:
- AutoCAD এ Lisp ফাইল লোড করুন
- কমান্ডের নাম লিখুন: Arede
- আপনি সঞ্চালন করতে চান অপশন এক নির্বাচন করুন
- আপনি অপারেশন সঞ্চালন করতে চান যেখানে (সংখ্যাসূচক) গ্রন্থে নির্বাচন করুন
আপনি রুটিন পেতে পারেন এখানে
28। প্রথম নির্বাচিত উপর ভিত্তি করে বিভিন্ন গ্রন্থে সারিবদ্ধ
স্বতঃলিপির সাথে উন্নত রুটিন যা আমাদের নির্বাচিত নির্বাচিত প্রথমটির উপর ভিত্তি করে কয়েকটি পাঠ্যসূচীগুলিকে সারিবদ্ধ করতে দেয়।

প্রোগ্রাম আপনাকে গ্রন্থে উল্লম্বভাবে (কলাম) বা অনুভূমিক (সারি) সারিবদ্ধ করতে দেয়, এই জন্য আপনি শুধুমাত্র প্রথম এক নির্বাচন আছে, যা অন্য গ্রন্থে সারিবদ্ধ করার জন্য একটি ভিত্তি হিসাবে পরিবেশন করা হবে।
এটি লক্ষ করা উচিত যে পাঠ্যগুলিকে সারিবদ্ধ করার জন্য ভিত্তি হিসাবে নেওয়া বিন্দুটি হল সন্নিবেশ বিন্দু, যদি সমস্ত পাঠ্যের সন্নিবেশ বিন্দু হিসাবে "বাম" ন্যায্যতা থাকে, তবে তাদের সকলকে এই বিন্দুর সাথে সারিবদ্ধ করা হবে এবং এটি হবে একটি অভিন্ন প্রান্তিককরণ। যদি পাঠ্যের ভিন্ন ন্যায্যতা থাকে, তবে সেগুলিকে তাদের সন্নিবেশ বিন্দুর সাথে সারিবদ্ধ করা হবে, যা পাঠ্যগুলির প্রান্তিককরণকে অসঙ্গতিপূর্ণ করে তুলবে।
এই রুটিনটি ব্যবহার করতে আপনাকে অবশ্যই নিম্নলিখিতগুলি করতে হবে:
- AutoCAD এ Lisp ফাইল লোড করুন
- কমান্ডের নাম লিখুন: আপতিত
- বেসিক পাঠ্যটি নির্বাচন করুন যা থেকে সন্নিবেশ অক্ষ পাওয়া যাবে
- সারিবদ্ধ করতে গ্রন্থে নির্বাচন করুন
- সম্পন্ন, পাঠ্য প্রথম নির্বাচিত উপর ভিত্তি করে সংযুক্ত করা হয়
আপনি রুটিন পেতে পারেন এখানে
29। একটি পাঠ্যের উচ্চতা অনুলিপি করুন এবং এটি অন্য নির্বাচিত পাঠ্যগুলিতে সেট করুন
স্বতঃস্ফূর্তভাবে নির্মিত এই রুটিনটি একটি নির্বাচিত পাঠ্যের উচ্চতা কপি করে এবং পরে যেগুলি নির্বাচিত হয়েছে সেগুলির মধ্যে এটি স্থাপন করে, যা তাদের উচ্চতা পরিবর্তন করে।
 উদাহরণস্বরূপ, যদি আপনি 3 গ্রন্থে আছে, সাবেক 3 উচ্চতা এবং পরবর্তী দুই 6 উচ্চতা আছে এবং যদি আপনি চান দ্বিতীয় দুই এছাড়াও বরং 3 চেয়ে 6 উচ্চতা আছে, শুধুমাত্র প্রথম পাঠ্য যার উচ্চতা নির্বাচন 3 তারপর গ্রন্থে 6 উচ্চতা হচ্ছে।
উদাহরণস্বরূপ, যদি আপনি 3 গ্রন্থে আছে, সাবেক 3 উচ্চতা এবং পরবর্তী দুই 6 উচ্চতা আছে এবং যদি আপনি চান দ্বিতীয় দুই এছাড়াও বরং 3 চেয়ে 6 উচ্চতা আছে, শুধুমাত্র প্রথম পাঠ্য যার উচ্চতা নির্বাচন 3 তারপর গ্রন্থে 6 উচ্চতা হচ্ছে।
নিম্নলিখিত এই রুটিন ব্যবহার করার জন্য কি
- AutoCAD এ Lisp ফাইল লোড করুন
- কমান্ডের নাম লিখুন: CA
- পাঠ্যটি নির্বাচন করুন যার উচ্চতা আপনি কপি বা সেট করতে চান।
- আপনি নির্বাচিত প্রথম জন্য উচ্চতা পরিবর্তন করতে চান গ্রন্থে নির্বাচন করুন
আপনি রুটিন পেতে পারেন এখানে
30। একটি টেক্সট নির্বাচন করুন এবং একটি ব্লকের বৈশিষ্ট্যতে প্রাপ্ত মান সেট করুন
Autolisp এবং ভিসুয়াল লিস্পে এই প্রোগ্রামটি তৈরি করা হয়েছে, সামগ্রীটির কপি কপি করার জন্য এবং একটি ব্লকের অংশ একটি বৈশিষ্ট্যের মধ্যে এটি (আপডেট) স্থাপন করার জন্য, একটি পাঠ্য নির্বাচন করার অনুমতি দেয়।

এটা বলার অপেক্ষা রাখে না যে যদি আমরা বিদ্যমান ব্লকের কোন ব্লকের একটি বৈশিষ্ট্য আপডেট করতে চাই, তাহলে প্রথমে পাঠ্যটি নির্বাচন করুন এবং তারপর অ্যাট্রিবিউট নির্বাচন করুন এবং এটি নির্বাচিত পাঠ্যের মূল্য অনুযায়ী আপডেট হবে।
এই রুটিনটি ব্যবহার করতে আপনাকে অবশ্যই নিম্নলিখিতগুলি করতে হবে:
- AutoCAD এ Lisp ফাইল লোড করুন
- কমান্ডের নাম লিখুন: CTA
- কপি করা মান ধারণকারী টেক্সট নির্বাচন করুন
- এবং পরিশেষে পরিমাপ পরিবর্তন অ্যাট্রিবিউট নির্বাচন করুন
- ফলাফল নীচে দেখানো হয়েছে:
আমরা দেখতে পাচ্ছি, যদি আমরা একটি বিশেষ পাঠ্য থেকে একটি অ্যাট্রিবিউটের মান আপডেট করতে চাই, তাহলে এই কমান্ড খুবই কার্যকর।
আপনি রুটিন পেতে পারেন এখানে
31। প্রবেশ করা শতাংশ অনুযায়ী গ্রন্থে উচ্চতা পরিবর্তন করুন
অটোলিষ্টিতে উৎপন্ন এই রুটিন আমাদের প্রবেশিত শতাংশ অনুসারে পরিবর্তন করে নির্বাচিত পাঠ্যের উচ্চতা পরিবর্তন করতে দেয়।

উদাহরণস্বরূপ যদি আপনার দুটি গ্রন্থে, উচ্চতা 0.5 এবং 1.00 এর উচ্চতা সহ অন্যটি এবং 1.5 এর শতকরা শতাংশ প্রবেশ করে, তাহলে পাঠ্যের উচ্চতা নিম্নে পরিবর্তন হবে: যথাক্রমে 0.75 এবং 1.5।
এটি বিভিন্ন উচ্চতা সঙ্গে অনেক গ্রন্থে উচ্চতা মধ্যে পরিবর্তন করতে প্রয়োজন হয় যখন এই রুটিন খুব দরকারী।
এই রুটিনটি ব্যবহার করতে আপনাকে অবশ্যই নিম্নলিখিতগুলি করতে হবে:
- AutoCAD এ Lisp ফাইল লোড করুন
- কমান্ডের নাম লিখুন: ch
- পাঠ্যগুলির উচ্চতা পরিবর্তন করবে এমন শতাংশে প্রবেশ করান, উদাহরণস্বরূপ: যদি আপনি 0.5 লিখেন, তবে সকল পাঠ্য অর্ধেক কমে যাবে এবং আপনি যদি 2 লিখেন, তবে সকল পাঠগুলি দ্বিগুণ হবে
- আপনি পরিবর্তন করতে চান পাঠ্য নির্বাচন করুন
আপনি রুটিন পেতে পারেন এখানে
32. একটি ব্লক একটি অ্যাট্রিবিউট বিষয়বস্তু দূর করতে ROUTINE LISP
যখন আপনার কাছে অনেকগুলি বৈশিষ্ট্য সহ একটি ব্লক আছে, তখন তাদের বেশিরভাগ সামগ্রী মুছে ফেলতে খুব ক্লান্তিকর হয়, সাধারণত নির্বাচিত অ্যাট্রিবিউটটিতে ডাবল ক্লিক করুন, এটি ডায়ালগ লোড করার জন্য অপেক্ষা করুন এবং বিষয়বস্তু মোছার জন্য এগিয়ে যান।

এই ক্লান্তিকর কাজ এড়ানোর জন্য, এই সামান্য রুটিন আপনি সময় কাটিয়েছি একটু উপকৃত হবে উপরে বর্ণিত টাস্ক সম্পাদন এই কমান্ড দিয়ে আপনি কেবল বৈশিষ্ট্যগুলি নির্বাচন করতে চান যা আপনি সামগ্রীটি মুছে ফেলতে চান।
ব্লকটিতে থাকা গ্রন্থে বৈশিষ্ট্যগুলি (কখনও কখনও তাদের মধ্যে বিভ্রান্তিকর) আপনি যাচাই করতে হবে, যাতে রুটিন সঠিকভাবে কাজ করে। মন, এই কমান্ড শুধুমাত্র অ্যাট্রিবিউটের বিষয়বস্তু মুছে ফেলে, কিন্তু ব্লকের বৈশিষ্ট্যটি নয়.
রুটিনটি ব্যবহার করার জন্য আপনাকে নিম্নলিখিতগুলি করতে হবে:
- AutoCAD এ Lisp ফাইল লোড করুন
- কমান্ডের নাম লিখুন: বিসিএ
- ব্লকের বৈশিষ্ট্যাবলী নির্বাচন করুন যা থেকে আপনি তার বিষয়বস্তু মুছতে চান
আপনি রুটিন পেতে পারেন এখানে
33. ভিজিটর লিস্টে রাইটিন টেক্সট এর বিষয়বস্তু কপি করে এবং এটি নির্বাচন করা সমস্ত পাঠ্য সেট
কিছু সময় আগে আমি আপনার সাথে একটি রুটিন ভাগ করেছিলাম যা একটি পাঠ্যের মূল্য অনুলিপি করে অন্য একটি নির্বাচিত পাঠ্যে স্থাপন করেছে, এই সময় এই রুটিনটি আপনাকে একটি নির্বাচিত পাঠ্যের মূল্য পেতে অনুমতি দেবে এবং এটি আপনার নির্বাচিত বিভিন্ন পাঠ্যে স্থাপন করবে।
এই নতুন কমান্ডটির ব্যবহার খুব সহজ, আপনি কেবল পাঠ্যটি নির্বাচন করতে হবে যেখানে আপনি মানটি অনুলিপি করতে চান এবং তারপরে আপনাকে অবশ্যই এই নতুন মানটির সাথে প্রতিস্থাপন করতে চান এমন সমস্ত পাঠ্য নির্বাচন করতে হবে।

এই রুটিনটি ব্যবহার করতে আপনাকে অবশ্যই নিম্নলিখিতগুলি করতে হবে:
- AutoCAD এ Lisp ফাইল লোড করুন
- কমান্ডের নাম লিখুন: RTN
- কপি করা মানের উৎস পাঠ্য নির্বাচন করুন
- এই নতুন মান দ্বারা প্রতিস্থাপিত হবে যা গ্রন্থে নির্বাচন করুন
- কমান্ড শেষ করার জন্য Enter key টিপুন এবং নতুন মান দিয়ে পাঠ্য আপডেট করুন
আপনি রুটিন পেতে পারেন এখানে
34. Routine in AUTOOLISSP যে ধীরে ধীরে বা পাঠ্যগুলির উচ্চতা বাড়ে
এটি একটি লিস্প যা দুটি কমান্ডগুলি অন্তর্ভুক্ত করে: বর্ধিত করুন এবং হ্রাস করুন, এই কমান্ডগুলি নির্বাচিত পাঠ্যের উচ্চতা সংশোধন করতে, তা বৃদ্ধি বা নির্বাচিত কমান্ড অনুযায়ী আকারের হ্রাস করার অনুমতি দেয়।
 আকার পরিবর্তন প্রতিটি টেক্সট টেক্সট তৈরি করা হয় এবং lisp সোর্স কোড নির্দেশিত একটি ফ্যাক্টর অনুযায়ী করা হয়, এই ফ্যাক্টর 1.2 হয়। পাঠ্যের প্রাথমিক উচ্চতা দ্বারা গুণিত হয় 1.2 প্রতিটি বার আপনি ক্লিক করুন বা 1.2 এর মধ্যে ভাগ করে নেবেন, আপনি যে আদেশটি বেছে নিয়েছেন তা নির্ভর করে।
আকার পরিবর্তন প্রতিটি টেক্সট টেক্সট তৈরি করা হয় এবং lisp সোর্স কোড নির্দেশিত একটি ফ্যাক্টর অনুযায়ী করা হয়, এই ফ্যাক্টর 1.2 হয়। পাঠ্যের প্রাথমিক উচ্চতা দ্বারা গুণিত হয় 1.2 প্রতিটি বার আপনি ক্লিক করুন বা 1.2 এর মধ্যে ভাগ করে নেবেন, আপনি যে আদেশটি বেছে নিয়েছেন তা নির্ভর করে।
টেক্সটটি ক্লিক করা প্রতিটি সময় টেক্সট কত উচ্চ উপর আরো তথ্য জন্য, রুটিন টেক্সট তৈরি উচ্চতা প্রতিটি পরিবর্তন জন্য পরিমাপ উচ্চতা প্রদর্শন।
এই কমান্ডটি খুব কার্যকর যখন আপনি অনুপাতে পাঠ্যের উচ্চতা বৃদ্ধি বা কম করতে চান, একটি নির্দিষ্ট চূড়ান্ত উচ্চতা থাকার ছাড়া, শুধুমাত্র দৃশ্যমান।
এই রুটিনটি ব্যবহার করতে আপনাকে অবশ্যই নিম্নলিখিতগুলি করতে হবে:
- AutoCAD এ Lisp ফাইল লোড করুন
- কমান্ডের নাম লিখুন: AU (বৃদ্ধি) | RE (কমাতে)
- আপনার প্রয়োজনীয়তা বিবেচনায় যতবার আকার বৃদ্ধি বা কমিয়ে এনে ক্লিক করুন
- কমান্ড শেষ করার জন্য Enter কী টিপুন
আপনি রুটিন পেতে পারেন এখানে
35. রাউটিন লিপস নির্বাচন দামী পরিমাপের পরিমান প্রাপ্ত
এই রুটিনটি ব্যবহার করতে আপনাকে অবশ্যই নিম্নলিখিতগুলি করতে হবে:
- AutoCAD এ Lisp ফাইল লোড করুন
- কমান্ডের নাম লিখুন: DimX
- গ্রহণ করা পরিমাপের দশমিক সংখ্যা দিন (ডিফল্ট হিসাবে 3)
- আপনার পরিমাপ পেতে মাত্রা নির্বাচন করুন
- নির্বাচন শেষ করার জন্য এন্টার টিপুন এবং স্ক্রীনে প্রদর্শন করুন মানগুলি পাওয়া যায়
আপনি রুটিন পেতে পারেন এখানে
36। ভিসুয়াল্লিসপি-র রুটিন যা একটি ফ্যাক্টর অনুসারে সংখ্যাগুলির মানকে বাড়ায়
ভিজুয়াল লিসিপে রুটিন নির্বাচিত পাঠ্যের সংখ্যার মান বৃদ্ধি করতে পারবেন। এই ল্যাটিনটি জেনুইল লিস্পে তৈরি একটি সংখ্যার বৃদ্ধি ফ্যাক্টর অনুযায়ী নির্বাচিত পাঠ্য সংখ্যা (এক এক করে) এর মান বৃদ্ধি করতে দেয়।
যদি নির্দেশিত মান একটি নেতিবাচক নম্বর হয় তবে পরবর্তী মানগুলি প্রাথমিক মানের হ্রাস হবে।

উদাহরণস্বরূপ, যদি প্রাথমিক মানটি 1 হয়, এবং 1 এর একটি বৃদ্ধি মান প্রবেশ করা হয়, পরবর্তী নির্বাচিত সংখ্যাটি এক ইউনিট, পরবর্তী 2, পরবর্তী 3 এবং আরও অনেকে বৃদ্ধি পাবে।
এই রুটিনটি ব্যবহার করতে আপনাকে অবশ্যই নিম্নলিখিতগুলি করতে হবে:
- AutoCAD এ Lisp ফাইল লোড করুন
- কমান্ডের নাম লিখুন: Inc
- প্রাথমিক মান সঙ্গে পাঠ্য নির্বাচন করুন
- বৃদ্ধি বাড়ান
- আপনি প্রতিস্থাপন করতে চান সব গ্রন্থে এক এক নির্বাচন করুন
- কমান্ড শেষ করার জন্য Enter কী টিপুন
আপনি রুটিন পেতে পারেন এখানে
ভূসংস্থান এবং 3D জন্য Lisp
37। 3DFace সত্তাগুলি ACIS কঠিনগুলিতে রূপান্তর করুন
কিছু সময় আগে আমি এই আকর্ষণীয় রুটিন পাতার মর্মর জুড়ে এসেছিল এবং যদিও ইদানীং আমি ব্যবহার করেন নি, যখনই আমি আমার ভলিউম গণনার সঙ্গে এইসা সাহায্য করেছে প্রয়োজন, মুহূর্তের মধ্যে এই সম্পূরক যে নাগরিক 3D আমার ফলাফল আমি প্রয়োজন দেয় না ।
এটি একটি রুটিন যার মধ্যে আছে 3Dface বস্তু নির্বাচন Extruded এবং একটি একক বস্তুর মধ্যে রূপান্তর binds সলিড 3D, তার ব্যবহার সহজ এবং সহজভাবে বস্তু নির্বাচন করুন এবং রুটিন সব কাজ করবে।
পরিবর্তনের একটি বৃহত্তর উপলব্ধি জন্য যে রুটিন বস্তুর মধ্যে তোলে, আপনার একটি 3D ভিউ থাকা প্রয়োজন, অন্যথায় উদ্ভিদ দেখতে 3D সলিড মধ্যে নির্মিত উচ্চতা পরিদর্শন করা হবে নাকারণ, কঠিন প্রতিটি নির্বাচিত মুখকে বর্তমান জেড-অক্ষের উল্লম্বভাবে "নিচে" প্রজেক্ট করে তৈরি করা হয়, একটি বিমান এবং ব্যবহারকারী দ্বারা নির্ধারিত একটি দূরত্ব।
জালের সমস্ত অংশগুলি সলিড হিসাবে তৈরি করা হয় তা নিশ্চিত করার জন্য, এই দূরত্ব শূন্য হতে পারে না, কিন্তু বুলিয়ান অপারেশন বা সলিড সম্পাদনা অপারেশন সহ প্রয়োজনীয় ঘনত্বের প্রয়োজনে কঠিন পরে কাটা যাবে। ফলে স্তর বর্তমান স্তর মধ্যে তৈরি করা হয়।
ছোট সলিড ইউনিয়ন শেষে যদি, অপারেশন স্টপ বা hangs মেমরি সীমাবদ্ধতার কারণে, আপনি তাদের সাথে ম্যানুয়ালি যোগ দিতে চেষ্টা করতে পারেন।
বিবেচনা নোট:
যদি সন্নিহিত মুখভঙ্গি একই রকম হয় না, তাদের কাছ থেকে প্রাপ্ত সলিডগুলির মধ্যে খুব ছোট ফাঁকা বা ওভারল্যাপ থাকবে, যা হতে পারে কারণ অটোক্যাড নিম্নলিখিত বার্তাগুলিকে দেখায়, কঠিন বস্তুর সাথে যুক্ত হতে পারবে না:
- "ছেদ বক্ররেখার অসামঞ্জস্যপূর্ণ নিয়ন্ত্রণ।"
- "শীর্ষ এবং কোয়েজ স্থানাঙ্কে অসামঞ্জস্যপূর্ণ তথ্য।"
- "অসংলগ্ন প্রান্ত-মুখের সম্পর্ক।"
- "অসঙ্গত মুখ-দেহের সম্পর্ক।"
কঠিন উত্পন্ন করার সময় সমস্যাগুলি বজায় থাকে, আপনি একটি ছোট দূরত্ব কপি করতে হবে এবং তারপর 3DFace পৃষ্ঠের সব ফাঁক পূরণ করার চেষ্টা করার জন্য মূল সঙ্গে কপি একত্রিত এবং আপনি সমস্যাটি সমাধান না হওয়া পর্যন্ত আবার চেষ্টা করুন।
রুটিনটি ব্যবহার করার জন্য আপনাকে নিম্নলিখিতগুলি করতে হবে:
- AutoCAD এ Lisp ফাইল লোড করুন
- কমান্ডের নাম লিখুন: F2S
- একটি কঠিন রূপান্তর করতে 3D নির্বাচন করুন
- উচ্চতা (নিচে) লিখুন যেটি 3DF এর প্রতিটি শিরোনাম থেকে কঠিন হবে
- কঠিন উত্পন্ন করার উপায় লিখুন: স্বয়ংক্রিয় বা ম্যানুয়াল
আপনি রুটিন পেতে পারেন এখানে
38। তার উচ্চতা থেকে কনট্যুর লাইন মাত্রা সন্নিবেশ করান
বিভিন্ন সময়ে আপনাকে পাওয়া যাবে যে আপনি একটি ফাইলের স্তরের কার্ভ আছে, কিন্তু এই রুটিনের মাধ্যমে তাদের কোটা নেই, আপনি আপনার পছন্দ অনুযায়ী টপোগ্রাফিক স্তর বক্ররেখা সন্নিবেশ করতে পারেন।
ঢোকানো মাত্রা অ্যাট্রিবিউটগুলির সাথে ব্লকগুলি, এই ব্লকে একটি অঙ্কন তৈরি করা হয় মিমি. যাতে আপনি সমস্যা ছাড়াই এই লিস্প ব্যবহার করতে পারেন, আপনাকে অবশ্যই কমান্ডটি ব্যবহার করতে হবে "ইউনিট" (ইউনিট) "এ সন্নিবেশ করার জন্য সামগ্রীর এককগুলিকে সংজ্ঞায়িত করুনমিলিমিটার” (মিলিমিটার)।
কনট্যুর লাইনে সঠিক উচ্চতা thisোকানোর জন্য এই রুটিনটির জন্য তাদের অবশ্যই একটি উচ্চতা থাকতে হবে (জেড> 0) স্থিতিশীল হওয়া উচিত, যেহেতু সমুদ্রের বাঁকগুলিতে নির্দেশিত বিন্দু থেকে উচ্চতা প্রাপ্ত হয় যদি কনট্যুর লাইনের উচ্চতা 0 থাকে (z = 0 স্থানাঙ্ক) থাকে, অর্থাৎ তাদের উচ্চতা নেই, রুটিনটি সেই মান সহ একটি পাঠ্য সন্নিবেশ করবে।
স্কেল রুটিন দ্বারা অনুরোধ, স্কেল যে অঙ্কন অঙ্কিত করা হবে না উল্লেখ করে বেঞ্চমার্ক আকার মাত্রা লেখার একটা মান ঢোকানো জন্য, আপনাকে বৃদ্ধি বা এই মান কমছে না হওয়া পর্যন্ত মাত্রা সঙ্গে সন্নিবেশিত করা হয় দ্বারা পরীক্ষা করা যেতে পারে লেখার আকার আপনি চান।
এই রুটিনটিতে 2 সংযুক্তি রয়েছে: EL_TAG.dwg y EL_TAG2.dwg, এইগুলি উপরে বর্ণিত বৈশিষ্ট্যের ব্লকগুলি, এই ফাইলগুলি কোথাও অনুলিপি করা যেতে পারে, যদিও এটি প্রস্তাবিত হয় যে তারা রুটিন হিসাবে একই ফোল্ডারে থাকবেন।
এই ফাইলগুলি লোড করার জন্য অটোক্যাডের জন্য, ডায়ালগ বাক্সে অটোক্যাড অবস্থানের পাথটি আপনাকে অবশ্যই নির্ধারণ করতে হবে বিকল্পসমূহ -> সহায়তা ফাইল অনুসন্ধানের পথ।
এই রুটিনটি ব্যবহার করতে আপনাকে অবশ্যই নিম্নলিখিতগুলি করতে হবে:
- AutoCAD এ Lisp ফাইল লোড করুন
- কমান্ডের নাম লিখুন: CPE,
- স্তরের বক্ররেখার লাইনের উপরে একটি বিন্দু নির্দেশ করে এবং সেই স্থানে যেখানে আপনি মাত্রা ঢোকাতে চান
- আরেকটি বিন্দু নির্দেশ করে যা ঘূর্ণনকে সংজ্ঞায়িত করতে পারে যা ঢোকানোর মাত্রা থাকবে
- যদি আপনি আরও মাত্রা যোগ করতে না চান তবে আপনি আপনার সন্নিবেশ বিন্দুটি নির্দেশ করে আরো মাত্রা যোগ করা চালিয়ে যেতে পারেন, কমান্ডটি শেষ করতে এন্টার কী চাপুন
আপনি রুটিন পেতে পারেন এখানে
39। কাটা লাইন আঁকা বা ঢালাই পূরণ করুন
এই রুটিন কাট বা ভরা ঢালের লাইনগুলি আঁকেন, এই ঢালের লাইনটি প্ল্যাটফর্মের মধ্যে অসমতা নির্দেশ বা উপস্থাপনের জন্য প্রয়োজনীয়।
এই রুটিন সঙ্গে ঢাল রেখা উৎপন্ন করার জন্য, 6 তথ্য প্রত্যাশিত হিসাবে ঢাল লাইন তৈরি করতে অনুমতি দেবে যে প্রবেশ করা আবশ্যক।
নিম্নলিখিত তথ্য অনুরোধ করা হয়:
- ঢাল লাইন মধ্যে দূরত্ব (মি): এখানে আপনি ঢাল প্রতিটি লাইন মধ্যে বিচ্ছেদ লিখুন আবশ্যক।
- সর্বোচ্চ মাত্রা পললাইন নির্বাচন করুন: ঢাল দুই প্রান্তের লাইন মধ্যে একটি পার্থক্য, এখানে এটি পলিনের সর্বোচ্চ মাত্রা এক যে নির্দেশিত করা আবশ্যক।
- সর্বনিম্ন মাত্রা পললাইন নির্বাচন করুন: সর্বনিম্ন মাত্রা পললাইন এছাড়াও নির্দেশিত করা আবশ্যক।
- কাটা বা ভরাট?: ঢাল রেখার শুরুর অঙ্কনের দিক নির্ভর করবে এটি একটি কাট বা ফিল কিনা, ডিফল্টরূপে এন্টার কী টিপলে, এটি পূরণ মান "R" হিসাবে নেওয়া হবে।
- সর্বোচ্চ ঢাল লাইন দৈর্ঘ্য: যদি পরিমাপ ঢালের পাদদেশ থেকে দূরত্বের চেয়ে কম হয়, তবে লক্ষ্য করা যাবে যে লাইনটি ঢালাই লাইনের সাথে ছেদ না, যদি এটি ঢালু প্রধান সোপান পা ঢালাই পাদদেশের প্রান্ত লাইনের সাথে ছেদ করে, 200 বা 500 এর মত একটি বড় মান নির্দেশ করা উচিত।
- তালস বেঞ্চের মধ্যে দূরত্ব: এটি পৃথকীকরণ যে সাইডওয়াকস আছে হবে।

আপনি সংজ্ঞাগুলির একটি বৃহত্তর বোঝার জন্য নিম্নলিখিত গ্রাফ পালন করতে পারেন:
| এখানে 5m এর ঢাল রেখা জন্য একটি সর্বোচ্চ দৈর্ঘ্য নির্দেশিত হয়েছে। | |
| এই লাইন ঢাল 200m জন্য আপনি সর্বোচ্চ দৈর্ঘ্য (সঠিক মান নয় গুরুত্বপূর্ণ শুধুমাত্র একটি অতিরঞ্জিত মান প্রদান করা হয় যাতে যখন প্রান্ত লাইন ঢাল পা ছেদ করে, স্বয়ংক্রিয়ভাবে কাটা) নির্দেশিত। |
এই রুটিনটি ব্যবহার করতে আপনাকে অবশ্যই নিম্নলিখিতগুলি করতে হবে:
- আপনার অবশ্যই বর্তমান হিসাবে একটি স্তর থাকতে হবে যাতে তৈরি করতে ঢালের রেখা থাকবে, উদাহরণস্বরূপ: “ঢাল লাইন"।
- AutoCAD এ Lisp ফাইল লোড করুন
- কমান্ডের নাম লিখুন: মাংসপেশীর আক্ষেপ
- কমান্ড দ্বারা অনুরোধকৃত তথ্য লিখুন।
আপনি রুটিন পেতে পারেন এখানে
40। নির্দেশিত একটি ঢাল সঙ্গে একটি লাইন আঁকা
এই রুটিন আপনি নির্দেশ করে যে ঢাল দিয়ে একটি লাইন আঁকতে পারবেন, শুধু লাইনের সন্নিবেশ বিন্দু এবং যে ঢালটি থাকবে তা নির্দেশ করুন।

ঢাল উদাহরণস্বরূপ, 1 একটি মান আপেক্ষিক দ্বারা নির্দেশিত হয়, যদি আপনি 2 একটি ঢাল সঙ্গে একটি লাইন আঁকতে চাই: 1, শুধুমাত্র, লাইন সংখ্যা 2 জন্য ঢাল হিসেবে ইঙ্গিত যদি ঢাল প্রাপ্ত করা এটা 1 হল: 1.333, আপনি 0.75 লিখতে হবে।
আরো স্পষ্টীকরণের জন্য, যদি আপনি 1- এর প্রথম (1: x) মান দিয়ে ঢালগুলি পেতে চান, তবে আপনাকে পরিপূরক ঢাল (x) এর মধ্যে 1 সংখ্যা ভাগ করতে হবে।
এই রুটিনটি ব্যবহার করতে আপনাকে অবশ্যই নিম্নলিখিতগুলি করতে হবে:
- AutoCAD এ Lisp ফাইল লোড করুন
- কমান্ডের নাম লিখুন: DT
- লাইন সন্নিবেশ বিন্দু নির্দেশক
- ঢাল ঢোকান যা উপরে বর্ণিত লাইন থাকবে
আপনি রুটিন পেতে পারেন এখানে
41। একটি নির্দেশিত ঢাল সঙ্গে একটি লাইন আঁকা
এই সহজ রুটিন দিয়ে আপনি যে স্লিপটি নির্দেশ করে তা দিয়ে একটি রেখা আঁকতে পারেন, এটির জন্য এটি লাইনের সন্নিবেশ বিন্দু এবং এটির ঢালটি নির্দেশ করা যথেষ্ট।

লাইনটি 10 ইউনিটের একটি অনুভূমিক দৈর্ঘ্য এবং 10- এর মধ্যে নির্দেশিত ঢালের মূল্যের একটি উল্লম্ব দৈর্ঘ্য দ্বারা উত্পন্ন হয়।
এই রুটিনটি ব্যবহার করতে আপনাকে অবশ্যই নিম্নলিখিতগুলি করতে হবে:
- AutoCAD এ Lisp ফাইল লোড করুন
- কমান্ডের নাম লিখুন: LP
- লাইন সন্নিবেশ বিন্দু নির্দেশক
- সীমা লিখুন যা শতকরা চিহ্ন ছাড়াই লাইন থাকবে (ejm: 12)
আপনি রুটিন পেতে পারেন এখানে
42। কাটা গণনা এবং ক্রস বিভাগের এলাকায় পূরণ করুন
এই lisp রুটিন সঙ্গে আপনি একটি প্রাকৃতিক বিভাগ লাইন এবং একটি চারণযাত্রার লাইন (চূড়ান্ত রাস্তা অংশ) আছে একটি ক্রস বিভাগ থেকে কাটা এবং পূরণ এলাকা খুঁজে পেতে পারেন।
এই lisp রুটিন সঙ্গে আপনি একটি প্রাকৃতিক বিভাগ লাইন এবং একটি চারণযাত্রার লাইন (চূড়ান্ত রাস্তা অংশ) আছে একটি ক্রস বিভাগ থেকে কাটা এবং পূরণ এলাকা খুঁজে পেতে পারেন।
এলাকার সন্ধানে এই lisp জন্য, আপনি ভূখণ্ড এবং চারণভূমি পোলিওলিন নির্বাচন করা আবশ্যক এবং কমান্ড একটি পাওয়া যাবে সংশ্লিষ্ট অঞ্চলের গ্রন্থে সন্নিবেশ পয়েন্ট অনুরোধ।
এই রুটিনটি ব্যবহার করতে আপনাকে অবশ্যই নিম্নলিখিতগুলি করতে হবে:
- AutoCAD এ Lisp ফাইল লোড করুন
- কমান্ডের নাম লিখুন: এলাকাসমূহ
- মূল পাথ (প্রাকৃতিক ভূমি) এর পলিন নির্বাচন করুন
- রাস্তার পললাইন নির্বাচন করুন (রিম বা সাব-স্লাইডার)
- প্রাপ্ত এলাকার গ্রন্থে সন্নিবেশ পয়েন্ট নির্দেশ
রুটিনের আরও সংকোচনের জন্য একটি নমুনা CAD ফাইলটি .rar ফাইলে অন্তর্ভুক্ত করা হয়েছে।
আপনি রুটিন পেতে পারেন এখানে
43। একটি অনুদৈর্ঘ্য প্রোফাইল ঢাল ঢোকান
এই রুটিন আপনি একটি অনুদৈর্ঘ্য প্রোফাইল (পলিলাইন বা লাইন) মুলতুবী গিটার মধ্যে সন্নিবেশ যাতে সহজভাবে প্রোফাইল (পলিলাইন) নির্বাচন করুন এবং একটি বিন্দু যে উল্লম্ব অবস্থান অনুরূপ গ্রন্থে ঢালে ইঙ্গিত ইঙ্গিত দেয়।

যদি একটি লাইন কমান্ড প্রশ্নে একটি পলিলাইন শুধুমাত্র শেষ পয়েন্ট হিসাব করে, যে ভাবে ঢাল খোঁজার ক্ষেত্রে, হয়, রুটিন প্রতিটি প্রাথমিক এবং চূড়ান্ত প্রান্তবিন্দু সংগ্রহ এবং সমস্ত অংশ সহ ঢাল হিসাব পলিলাইন।
যে পাঠ্যটি প্রাপ্ত ঢাল নির্দেশ করে তা হল প্রকারের, উদাহরণস্বরূপ: “P = 1.11% 10.49 মিটারেএবং আপনি ইতিমধ্যেই জানেন যে, এই বিন্যাসটি আপনার প্রত্যেকে যেভাবে কাজ করে তার সাথে খাপ খাইয়ে নিতে পরিবর্তন করা যেতে পারে।
আগের রুটিন হিসাবে, বর্তমান টেক্সট শৈলী একটি উচ্চতা চিন্তা করা উচিত নয়, যদি একটি ত্রুটি উত্পন্ন হয় এবং ঢাল ঢোকানো হবে না।
রুটিনের প্রারম্ভে স্কেলটি নির্দেশ করে, শুধুমাত্র পাঠ্যের মাপের জন্য এবং ঢালগুলি প্রক্রিয়া করার জন্য নেওয়া পদক্ষেপগুলি প্রভাবিত করে না।
এই রুটিনটি ব্যবহার করতে আপনাকে অবশ্যই নিম্নলিখিতগুলি করতে হবে:
- AutoCAD এ Lisp ফাইল লোড করুন
- কমান্ডের নাম লিখুন: PNF
- সন্নিবেশিত প্রাপ্ত ঢালগুলি পাঠ্যের জন্য স্কেল লিখুন
- ঢালগুলি গণনা করার জন্য প্রোফাইল নির্বাচন করুন
- ঢাল সহ গ্রন্থে ঢোকাতে একটি রেফারেন্স পয়েন্ট ইঙ্গিত
আপনি রুটিন পেতে পারেন এখানে
44। একটি পললাইন এর শীর্ষে একটি চিহ্ন সন্নিবেশ করান
এই lisp রুটিন পূর্ববর্তী একটি অভিযোজন এবং আপনি নির্বাচন পলিইন যে সমস্ত কোণে একটি চিহ্ন সন্নিবেশ করতে পারবেন, এটি নির্বাচন করুন।
সন্নিবেশিত চিহ্নিতকরণ একটি নির্দিষ্ট স্কেল জন্য নির্মিত একটি অঙ্কন ফাইল (ব্লক), কিন্তু এটি সম্পূর্ণরূপে স্বনির্ধারিত, কোন অঙ্কন মত সম্পাদিত হতে পারে, শুধুমাত্র অঙ্কন কেন্দ্র পয়েন্ট সম্মান করা আবশ্যক (এই ক্ষেত্রে ব্লকের বৃত্ত কেন্দ্রে )।

ফাইলের সোর্স কোডে আপনি ব্লকের পরিবর্তে একটি বৃত্ত সন্নিবেশ করানোর জন্য বেছে নিতে পারেন, কারণ এই কোডটি রয়েছে এমন লাইনের মন্তব্যগুলি সরিয়ে ফেলতে হবে এবং ব্লকটি সন্নিবেশ করানো লাইনে মন্তব্য করতে হবে।
এই রুটিনটি ব্যবহার করতে আপনাকে অবশ্যই নিম্নলিখিতগুলি করতে হবে:
- AutoCAD এ Lisp ফাইল লোড করুন
- কমান্ডের নাম লিখুন: আইএমএ
- আপনি তার কোণে চিহ্নিত করতে পললাইন নির্বাচন করুন
- পাথ এবং এক্সপোর্ট করা ফাইলের নাম নির্দেশ করে
আপনি রুটিন পেতে পারেন এখানে
45। একটি নির্বাচিত লাইন ঢাল পেতে
AutoLisp- এ উন্নত প্রোগ্রামটি একটি নির্বাচিত লাইনের ঢালের মান খুঁজে পেতে সহায়তা করে।

এটি উল্লেখ্য যে এই কমান্ডটি শুধুমাত্র লাইনগুলির সাথে কাজ করে, যদি আপনার পললাইনটি শোষিত হওয়া উচিত বা পললাইনের উপরে একটি রেখা তৈরি করা উচিত।
এই রুটিনটি ব্যবহার করতে আপনাকে অবশ্যই নিম্নলিখিতগুলি করতে হবে:
- অটোক্যাডে lisp ফাইলটি লোড করুন
- কমান্ডের নাম লিখুন: TL
- আপনি ঢাল পেতে চান যে লাইন নির্বাচন করুন
- প্রাপ্ত তথ্য হল ঢালু H: V.
আপনি রুটিন পেতে পারেন এখানে
46. CONTAINMENT WALLS জন্য 3 প্যাক রাউটগুলি - অংশ 3: একটি ওয়াল এর বিভাগগুলি থেকে প্রোফাইল তৈরি
এই রুটিন মাধ্যমে আপনি একটি প্রাচীরের প্রোফাইল (উচ্চতা) তৈরি করতে সক্ষম হবে, এই প্রোফাইল দেয়ালের ক্রস বিভাগের তথ্য থেকে তৈরি করা যাবে, এই তথ্য: প্রগতিশীল, ক্রাউন মাত্রা এবং ফাউন্ডেশন মাত্রা।

কমান্ড দ্বারা অনুরোধ স্কেল তথ্য, এটি প্রোফাইলের উল্লম্ব স্কেল উল্লেখ করে না (প্রোফাইলটি উল্লম্ব স্কেল দিয়ে অনুভূমিক সমান হয়) কিন্তু প্রোফাইল গ্রন্থে (মাত্রা এবং অন্যান্য ডেটা) জন্য স্কেল আকার।
প্রোফাইল তৈরি করার জন্য, প্রথমে বিভাগের অগ্রগতিটি নির্বাচন করার জন্য যথেষ্ট, তারপর মুকুট মাত্রা এবং ভিত্তিটি ভিতরের নিচের দিকের দিকনির্দেশের জন্য।
আপনি তথ্য নির্বাচন বিশেষ যত্ন নিতে হবে যেহেতু আপনি কোনও পাঠ্য বাছাই না করে এবং স্ক্রিনে ক্লিক না করেন, প্রোফাইলটি উত্পন্ন করতে কমান্ডটি ডেটা নির্বাচন সম্পন্ন হিসাবে গ্রহণ করবে।
রুটিন সহ একটি CAD ফাইল সরবরাহ করা হয়ওয়াল ক্রস বিভাগগুলি সহ, উদাহরণস্বরূপ লিস্প রুটিনকে অনুশীলন করার জন্য।
এই রুটিনটি ব্যবহার করতে আপনাকে অবশ্যই নিম্নলিখিতগুলি করতে হবে:
- AutoCAD এ Lisp ফাইল লোড করুন
- কমান্ডের নাম লিখুন: MUP
- প্রোফাইল গ্রন্থে স্কেল (আকার) লিখুন (উদাহরণ: 75)
- প্রগতিশীল পাঠ্য নির্বাচন করুন
- মুকুট মাত্রা টেক্সট নির্বাচন করুন
- ভিতরের নীচের অংশটি নির্বাচন করুন
- প্রাচীরের সমস্ত বিভাগে নির্বাচন সম্পন্ন করার পরে, প্রেস করুন প্রবেশ করান এবং প্রাচীর প্রোফাইলের মুকুট শীর্ষ বামে তৈরি করা হবে একটি বিন্দু ইঙ্গিত করা হবে।
আপনি রুটিন পেতে পারেন এখানে
47. CONTAINMENT WALLS জন্য 3 প্যাক রাউইন - অংশ 2: একটি ওয়াল এর বিভাগের (COUNTED)
এই রুটিনটি আপনাকে পূর্বের প্রকাশিত রুটিন (যেহেতু এটি একই ডিজাইনের মানদণ্ড) দিয়ে তৈরি প্রাচীরের একটি মাত্রা (মাত্রা) করার অনুমতি দেয়, ফলাফলটি নিম্নোক্ত চিত্রের মত হবে (পরিমাপ প্রাচীরের মাত্রা অনুসারে পরিবর্তিত হতে পারে)।
এই রুটিন উত্পন্ন করা হবে যে মাত্রা জন্য স্কেল জিজ্ঞাসা করে, এই স্কেল শুধুমাত্র মাত্রা লাইন মধ্যে বিচ্ছেদ বোঝায়, মাপ এবং মাত্রা আকৃতি বর্তমান মাত্রা স্টাইল একচেটিয়াভাবে নির্ভর করে এবং স্কেলটি কাজ করার জন্য এটি অবশ্যই ব্যবহারকারী দ্বারা তৈরি করা আবশ্যক।

ঢাল উৎপন্ন করার জন্য, প্রাচীর প্রজন্মের পূর্ববর্তী রুটিন হিসাবে এগিয়ে যান, একটি বিন্দু রাস্তা বিভাগের ঢালের কাঁধ, যেখানে প্রাচীর প্রয়োজন এবং উচ্চতা প্রাচীর ভিতরের নিচের অংশে একটি বিন্দু নির্দেশ করার জন্য বিকল্পের মাধ্যমে।
এটি উল্লেখযোগ্য যে এই রুটিন পূর্ববর্তী পোস্টের রুটিন দিয়ে তৈরি প্রাচীরের একটি বিভাগকে সীমাবদ্ধ করেএটি প্রাচীর বিভাগের মতো একই অঙ্কনের মানদণ্ড ব্যবহার করে, আপনি কোড অন্য কোনও ধরনের প্রাচীরের জন্য আবেদন করতে চান সেই ক্ষেত্রে অপারেশনগুলি সংশোধন করতে পারেন.
এই রুটিনটি ব্যবহার করতে আপনাকে অবশ্যই নিম্নলিখিতগুলি করতে হবে:
- AutoCAD এ Lisp ফাইল লোড করুন
- কমান্ডের নাম লিখুন: কাদা
- মাত্রা লাইনের মধ্যে পৃথকীকরণের জন্য স্কেলটি লিখুন
- একটি রেফারেন্স পয়েন্ট নির্দেশ করে (ছবির P1) প্রাচীর উপর
- প্রাচীর দিক নির্দেশ করে (বাম বা ডান)
- প্রাচীরের অংশে একটি বিন্দু নির্দেশ করে (ছবির P2)
আপনি রুটিন পেতে পারেন এখানে
48। কন্টেনমেন্টের ওয়ালগুলির জন্য 3 রুটিনের প্যাক - অংশ 1: একটি ওয়ালের অংশ তৈরি
এই রুটিনটি হল 3- এর প্রথমটি যা মাধ্যাকর্ষণ প্রকারের নিয়ন্ত্রণের দেয়াল তৈরি করার সুযোগ করে দেয়, কিছু সময় আগেও আমরা আপনার সাথে একটি রুটিন ভাগ করেছিলাম যা বিতর্কের একটি প্রাচীর তৈরি করে, এই সময়টি নিয়মিত বিভিন্ন নকশা (পরিমাপ) সহ একটি প্রাচীর তৈরি করে।

এটি মনে রাখতে হবে যে একটি রাস্তা (দেয়াল, কালভার্ট ইত্যাদি) শিল্পের কাজগুলি সবসময় প্রতিটি কাজের জন্য সমান নকশা নয়, এই নকশাটি সেই একই এলাকার অনেকগুলি কার্যাবলীর কার্যকারিতা।
এই রুটিন আপনাকে নিম্নলিখিত নকশা মানদণ্ডের সাথে একটি প্রাচীর নির্মাণ করতে দেয়:
এটি তৈরি করতে, আপনাকে ঢালের কাঁটাকে নির্দেশ করতে হবে রাস্তার অংশ, দেওয়ালের পাশে যেখানে প্রাচীর প্রয়োজন, লিসপ দিয়ে আপনি যে কোনও দিকে প্রাচীর তৈরি করতে পারেন, তার জন্য আপনাকে কেবল দিক নির্দেশ করতে হবে (বাম বা ডান)।
উচ্চতা সম্পর্কিত, এই 2 বিকল্প ব্যবহার করে সংজ্ঞায়িত করা হয়, প্রথমটি একটি সংজ্ঞায়িত উচ্চতা (এইচ) এবং দ্বিতীয়টি হল প্রাচীরের ভিতরের ভিতরের মাত্রা দ্বারা এটি সংজ্ঞায়িত করা।, এই উচ্চতা পর্দায় একটি বিন্দু দ্বারা নির্দেশিত করা যেতে পারে, প্রোগ্রাম এটি থেকে উচ্চতা এবং অন্যান্য সব ব্যবস্থা হিসাব করার জন্য দায়ী।
প্রোগ্রাম প্রাচীর উচ্চতার দুটি মানদণ্ড অনুমান করা প্রস্তুত: প্রথম নির্ণায়ক একটি ধ্রুবক উচ্চতা সঙ্গে একটি প্রাচীর হয়, যেখানে ভিত্তি বেস অনুভূমিক এবং না দ্বিতীয় মানদন্ড (সবচেয়ে ব্যবহৃত) হল প্রাচীরের উচ্চতা পরিবর্তনশীল, যেখানে ভিত্তি বেস অনুভূমিক এবং রাস্তা ঢাল অনুসরণ করে না।
এই lisp ব্যবহার করার উপায় প্রতিটি ব্যবহারকারী উপর নির্ভর করবে, এবং এই জন্য সবচেয়ে সুবিধাজনক জিনিস যে আপনি প্রথম কোন রুটিন সাহায্য ছাড়া প্রাচীর পরিকল্পনা তৈরি করতে পারেন, এইভাবে এই lisp সঠিক ব্যবহার বুঝতে সহজ হবে।
এই রুটিনটি ব্যবহার করতে আপনাকে অবশ্যই নিম্নলিখিতগুলি করতে হবে:
- AutoCAD এ Lisp ফাইল লোড করুন
- কমান্ডের নাম লিখুন: Mus
- নির্দেশিত পার্শ্ব পৃষ্ঠের কাঁধে একটি বিন্দু নির্দেশ করে
- প্রাচীর দিক নির্দেশ করে (বাম বা ডান)
- আপনি প্রাচীর (উচ্চতা বা ভিত্তি উচ্চতা দ্বারা) উচ্চতা সংজ্ঞায়িত করবে কিভাবে চয়ন করুন
আপনি রুটিন পেতে পারেন এখানে
49। কন্ট্রোল একটি ওয়াল আঁকা রুটিন অটলপিস
এই lisp রুটিন আপনি রাস্তার জন্য মাধ্যাকর্ষণ ধরন একটি প্রাচীর আঁকা যাবে, পরিমাপ যে এই দেওয়াল এই lisp মধ্যে আঁকা হয় সর্বদা একই (তারা ধ্রুবক) হয়, পরিবর্তন শুধুমাত্র যে প্রাচীর উচ্চতা
এই প্রাচীর তৈরি করা হয়, যা পয়েন্ট একটি নির্দিষ্ট প্রাচীর নকশা পরিমাপ থেকে উত্পন্ন হয়, যদি এই lisp সঙ্গে কাস্টমাইজড ব্যবস্থা সঙ্গে দেওয়াল তৈরি করা উচিৎ, তারা প্রোগ্রামের মধ্যে লেখা হয় যে ব্যবস্থা পরিবর্তন করতে হবে ।
তারপর আপনি নিম্নোক্ত গ্রাফ দেখতে পারেন, যার মধ্যে পয়েন্টগুলি তৈরি করা হয়েছে যার সাথে প্রাচীর তৈরি করা হয়েছে:
এই রুটিনটি ব্যবহার করতে আপনাকে অবশ্যই নিম্নলিখিতগুলি করতে হবে:
- AutoCAD এ Lisp ফাইল লোড করুন
- কমান্ডের নাম লিখুন: MU
- প্রাচীর প্রজন্মের প্রারম্ভিক বিন্দু নির্দেশ করে
- প্রাচীর দিক নির্দেশ করে (বাম বা ডান)
- প্রাচীর উচ্চতা লিখুন
আপনি রুটিন পেতে পারেন এখানে
50। একটি নিয়োগের প্রগতিশীল তৈরি করতে রুটিন লিপ
এই দরকারী রুটিন কিছু সময় আগে আমার হাত এসেছিলেন এবং যারা ক্রম বিভাগ বা অনুদৈর্ঘ্য প্রোফাইলে জেনারেট প্রয়োজন ছাড়া সহজ alignments উৎপন্ন করতে চান, এই রুটিন সুবিধা গ্রহণ করতে পারেন
রুটিনটির একটি ডায়ালগ বক্স ইন্টারফেস রয়েছে যা আপনাকে প্রগতিশীলদের চূড়ান্ত ফরম্যাটে কাস্টমাইজ করার অনুমতি দেয় শাফায় ঢোকানো
রুটিনটি ব্যবহার করার জন্য আপনার একটি পললাইন থাকা উচিত (প্রান্তিককরণ) এবং নিম্নলিখিত পদক্ষেপগুলি অনুসরণ করুন:
- এক মধ্যে ডাউনলোড 3 ফাইল অনুলিপি করুন সমর্থন পাথ এর আপনার অটোক্যাড এর
- ফাইল আপলোড করুন অটোক্যাড মধ্যে lisp (APPLOAD সহ)
- কমান্ডের নাম লিখুন: প্রগতিশীল
- ডায়লগ বাক্সে, প্রগতিশীলদের বিন্যাসটি তৈরি করতে নির্ধারণ করুন।
- পলিনইন (সংমিশ্রণ) নির্বাচন করে যা এই প্রগতিশীলদের তৈরি করা হবে।
- একটি বিন্দু নির্দেশ করে, যা প্রগতিশীল প্রজন্মের প্রারম্ভিক বিন্দু হয়ে যাবে।
আপনি রুটিন পেতে পারেন এখানে
51. গ্রাউন্ড এবং রাউলের গণমাধ্যমগুলি থেকে একটি ল্যাংগুয়েডিয়াল পারফিউম তৈরির রুটিন
 এই একটি অনুদৈর্ঘ্য প্রফাইল বিন্যাস উৎপন্ন সবচেয়ে সম্পূর্ণ রুটিন এক। কেবল দুটি 2D পোলিওলাইন নির্বাচন করে (ভূখণ্ড এবং ফ্লাশ), রুটিনটি প্রদর্শিত হবে এমন সকল ডেটা সহ একটি প্রোফাইলের ফর্ম্যাটটি তৈরি করে।
এই একটি অনুদৈর্ঘ্য প্রফাইল বিন্যাস উৎপন্ন সবচেয়ে সম্পূর্ণ রুটিন এক। কেবল দুটি 2D পোলিওলাইন নির্বাচন করে (ভূখণ্ড এবং ফ্লাশ), রুটিনটি প্রদর্শিত হবে এমন সকল ডেটা সহ একটি প্রোফাইলের ফর্ম্যাটটি তৈরি করে।
এই প্রোফাইলে প্রজন্মের সফল হওয়ার জন্য, X78XD তে পোলাইলাইন নির্বাচন করা সম্ভব হবে না, অন্যথায় তার অপারেশনটিতে একটি ত্রুটি দেখা দিতে পারে।
এই রুটিনটি ব্যবহার করার জন্য আপনাকে নিম্নলিখিত কাজগুলি করতে হবে:
- ডাউনলোড করা 3 ফাইলগুলি অনুলিপি করুন আপনার অটোক্যাড সমর্থন পাথগুলির একটিতে
- ফাইল আপলোড করুন: প্রোফাইল প্রোফাইল অটোক্যাড (APPLOAD সহ)
- কমান্ডের নাম লিখুন: প্রোফাইলে
- প্রদর্শিত ডায়ালগ বক্সে, "এ ক্লিক করুনউপাত্ত"এবং বোতামগুলিতে ক্লিক করুন"স্থল"এবং"ঘনিষ্ঠরূপেভূখণ্ড এবং গ্রেড পলিলাইন নির্বাচন করতে
- আপনি যদি চান তবে আপনি সংজ্ঞায়িত করতে পারেন ডায়ালগ বাক্সে অন্য তথ্য প্রোফাইল তৈরি করার আগে (ঐচ্ছিক)
- ইঙ্গিত দেয় সন্নিবেশ বিন্দু উৎপাদিত প্রোফাইলের শীর্ষে
আপনি রুটিন পেতে পারেন এখানে
52। ড্রয়ারিং এর ARCOS পরিমাপ যোগ করার জন্য ভিসুয়াল লিপি মধ্যে রুটিন
 এই রুটিন আপনাকে অঙ্কনগুলির সমস্ত অ্যারাক্সের দূরত্ব যোগ করতে দেয় বা কেবলমাত্র আপনি যেগুলি নির্বাচন করেছেন, আপনাকে কমান্ডের লাইনের সংখ্যার ফলাফল দেখাচ্ছে।
এই রুটিন আপনাকে অঙ্কনগুলির সমস্ত অ্যারাক্সের দূরত্ব যোগ করতে দেয় বা কেবলমাত্র আপনি যেগুলি নির্বাচন করেছেন, আপনাকে কমান্ডের লাইনের সংখ্যার ফলাফল দেখাচ্ছে।
এই রুটিন আপনাকে অঙ্কনগুলির সমস্ত অ্যারাক্সের দূরত্ব যোগ করতে দেয় বা কেবলমাত্র আপনি যেগুলি নির্বাচন করেছেন, আপনাকে কমান্ডের লাইনের সংখ্যার ফলাফল দেখাচ্ছে।
এই রুটিনটি ব্যবহার করতে আপনাকে অবশ্যই নিম্নলিখিতগুলি করতে হবে:
- AutoCAD এ Lisp ফাইল লোড করুন
- কমান্ডের নাম লিখুন: sumarco
- যদি আপনি সমস্ত অ্যারাকগুলি নির্বাচন করতে চান তবে আপনি যে ছবি আঁকতে চান সেটির আর্ক নির্বাচন করুন, কী চাপুন প্রবেশ করান আর্কগুলি নির্বাচন অনুরোধ আগে।
আপনি রুটিন পেতে পারেন এখানে
অন্যান্য
53। অন্যান্য ফাইলগুলিতে সংরক্ষিত ইউসিএসটি আমদানি করার জন্য রুটিন লিপ
অটোলিস্প এবং অ্যাপ্লিকেশনের জন্য ভিসুয়াল বেসিক (ভিবিএ) দিয়ে তৈরি এই আকর্ষণীয় রুটিন, আপনাকে কোনও ফাইল থেকে সংরক্ষিত UCS গুলি একটি নাম দিয়ে আমন্ত্রণ করতে দেয় আমাদের অঙ্কন থেকে দ্বিতীয়।
এই টুল খুব দরকারী যদি আপনি অনেক UCS হ্যান্ডেল যে প্লেন সঙ্গে কাজ, আমরা সাধারণত প্রথম ফাইলের মধ্যে UCS তৈরি করি এবং এই রুটিন সহ অন্যান্য ফাইলের জন্য আমাদের একই কাজ করতে হবে, শুধু তাদের প্রথম তৈরি করুন এবং তারপর আমরা অন্য কোন ফাইল থেকে তাদের আমদানি করতে পারেন.
রুটিন ডিজাইন সেন্টারে টুলের অনুরূপ আচরণ করে, তবে অন্য ফাইল থেকে UCS আমদানি করার বিকল্প নেই। এই রুটিন ক্ষেত্রে ক্ষেত্রে যদিও এটি ড্র্যাগ এবং ড্রপের অনুমতি দেয় না, ফলাফলগুলি প্রত্যাশিত হিসাবে.
রুটিনটি ব্যবহার করার জন্য আপনাকে নিম্নলিখিতগুলি করতে হবে:
- স্টার্টআপ স্যুট আপলোড করার জন্য আপলোড বা DVB এবং LSP ফাইল যুক্ত করুন।
- কমান্ডের নাম লিখুন: IMPUCS
- এলাকার মধ্যে উত্স অঙ্কন, বোতামটি ক্লিক করুন নির্বাচন করা, আপনি যা UCS আমদানি করতে চান অঙ্কন ফাইল চয়ন।
- এলাকার মধ্যে UCS গুলি পাওয়া, আমদানি করতে UCS নির্বাচন করুন এবং ওকে বাটনে ক্লিক করুন।
আপনি রুটিন পেতে পারেন এখানে
54. একটি পোলাইনের ইন্ডিকেটেড ভেরিটিজকে এলিমিনেট করে এমন লস রুটিন
এটি আপনার সাথে ঘটেছিল যে অটোক্যাডের মধ্যে আপনার একটি পললাইন আছে এবং আপনি তার কোনও কোণে একটি ডিলিট করতে চান এবং এটি করতে সক্ষম হবার জন্য আপনাকে দুটি কমান্ডের বেশি প্রয়োগ করতে হবে
এই রুটিন সঙ্গে শুধু যথেষ্ট যে আপনি পলিবল যা শীর্ষে যা আপনি মুছে ফেলতে চান নির্দেশ এবং ব্যাপার ব্যবস্থা।
 রুটিন সঠিকভাবে কাজ করার জন্য, বিন্দু নির্দেশের সময়ে, এটি চূড়ান্ত পর্যায়ে থাকা উচিত এবং একটি কাছাকাছি পয়েন্ট না, যে জন্য আপনি সত্তা রেফারেন্স মোড সক্রিয় করা আবশ্যক, যেমন শেষপয়েন্ট বা অন্তর্চ্ছেদ।
রুটিন সঠিকভাবে কাজ করার জন্য, বিন্দু নির্দেশের সময়ে, এটি চূড়ান্ত পর্যায়ে থাকা উচিত এবং একটি কাছাকাছি পয়েন্ট না, যে জন্য আপনি সত্তা রেফারেন্স মোড সক্রিয় করা আবশ্যক, যেমন শেষপয়েন্ট বা অন্তর্চ্ছেদ।
রুটিনটি ব্যবহার করার জন্য আপনাকে নিম্নলিখিতগুলি করতে হবে:
- AutoCAD এ Lisp ফাইল লোড করুন
- কমান্ডের নাম লিখুন: evepol
- আপনি একটি শিরোনাম মুছে ফেলতে চান, যা থেকে পললাইন নির্বাচন করুন।
- আপনি মুছে ফেলতে চান পললাইন শীর্ষক একটি বিন্দু নির্দেশ করে।
আপনি রুটিন পেতে পারেন এখানে
55। Routine যে XCTXDFACE বস্তুর ভিক্টোরির COORDINATES এর পয়েন্ট প্রকাশ করে
এই লিখিত AutoLISP, রুটিন আগের অনুরূপ, পার্থক্য যে এই সময়, রপ্তানি 3Dface অটোক্যাড বস্তুর ছেদচিহ্ন এর স্থানাঙ্ক, এই স্থানাঙ্ক মাইক্রোসফট এক্সেল এর একটি CSV ফাইল সঞ্চিত হয়, আপনাকে যা করতে হবে নির্দেশ দেওয়া হয়েছে ।
 শিরোনাম পয়েন্ট রপ্তানি আপনি 3D মুখ সঙ্গে একটি triangulation আছে ক্ষেত্রে খুব সাহায্য করতে পারেন এবং আপনি তাদের সমন্বয় পেতে চান আপনার সমন্বয় পয়েন্ট ফাইল পুনর্নির্মাণের জন্য.
শিরোনাম পয়েন্ট রপ্তানি আপনি 3D মুখ সঙ্গে একটি triangulation আছে ক্ষেত্রে খুব সাহায্য করতে পারেন এবং আপনি তাদের সমন্বয় পেতে চান আপনার সমন্বয় পয়েন্ট ফাইল পুনর্নির্মাণের জন্য.
আরো দেখুন পূর্ববর্তী রুটিন হিসাবে একই হয়, যদি 3Dface একই কোণে যুক্ত হয়, এছাড়াও যদি ইচ্ছা করে, বিবেচনার দেওয়া উচিত কোয়েরি সাজান এবং ডুপ্লিকেট করা হয় তা মুছে ফেলুন.
এক্সপোর্ট রপ্তানি স্থানাঙ্ক আছে বিন্যাস P, N, E, C (বিন্দু, উত্তর = Y, পূর্ব = X, মাত্রা = Z) এবং এটি একটি CSV ফাইলে এক্সপোর্ট করা হয় (কমা দ্বারা পৃথক), ফাইল খোলার সময় প্রতিটি মান তার সেল স্বাধীন এবং একটি আদেশ পদ্ধতিতে দখল করা হবে।
রুটিনটি ব্যবহার করার জন্য আপনাকে নিম্নলিখিতগুলি করতে হবে:
- AutoCAD এ Lisp ফাইল লোড করুন
- কমান্ডের নাম লিখুন: E3D
- 3D অবজেক্টগুলি নির্বাচন করুন যা থেকে আপনি আপনার অক্ষরগুলির স্থানাঙ্ক রপ্তানি করতে চান।
- CSV ফাইলের অবস্থান এবং নাম নির্দেশ করে যেখানে এক্সপোর্ট করা স্থানাঙ্ক তৈরি করা হবে।
আপনি রুটিন পেতে পারেন এখানে
56। একটি বহিরাগত ব্লক বা রেফারেন্স এন্ট্রি কপি করতে রুটিন লিপ
কখনও কখনও এটি কপির সংস্থানের প্রয়োজন হয়, কিন্তু যখন তারা একটি ব্লকের ভিতরে থাকে, তখন আমরা যা সাধারণত করি তা হলো ব্লক সম্পাদককে ব্যবহার করা বা ব্লক সম্পাদককে ব্যবহার করতে হলে সত্ত্বাগুলি পৃথকভাবে নিয়ন্ত্রণ করার জন্য নির্বাচন করুন এবং তাদের অনুলিপি করুন ।

এই রুটিন দিয়ে আপনি আর ব্লক সম্পাদককে অনুলিপি করতে ব্যবহার করতে পারবেন না এটির মধ্যে কোনও সত্তা, এই রুটিনটি লোড করুন এবং অনুলিপি করার জন্য সত্ত্বাকে নির্বাচন করুন।
নির্বাচন থেকে তৈরি নতুন বস্তু মূল থেকে উপরে প্রদর্শিততাই, তাই যদি ইচ্ছা আপনি তাদের নির্বাচন করুন এবং পছন্দসই অবস্থানে তাদের সরানো আবশ্যক।
এই রুটিন আপনি বিকল্প চয়ন করতে পারেন যে নতুন বস্তু অন্য স্তর তৈরি করা যাবে, যা নির্বাচিত হয় কারণ ডিফল্টরূপে নতুন সত্ত্বা বর্তমান স্তর তৈরি করা হয়।
রুটিনটি ব্যবহার করার জন্য আপনাকে নিম্নলিখিতগুলি করতে হবে:
- AutoCAD এ Lisp ফাইল লোড করুন
- কমান্ডের নাম লিখুন: সিপিএল
- ব্লক বৈশিষ্ট্য নির্বাচন করুন আপনি কপি করতে চান।
- আপনি যদি চান যে আপনি নতুন অবজেক্ট তৈরি করা হয় যা স্তর পরিবর্তন করতে পারেন।
আপনি রুটিন পেতে পারেন এখানে
57. রাউটারিন লিনয়র সেগমেন্টে একটি পললিনিনের ট্রান্সফর্মের ট্রান্সফর্মের নমুনা
এই রুটিনটি আপনি একটি পললাইনের মধ্যে রৈখিক সেগমেন্টগুলির মধ্যে অন্তর্ভুক্ত আর্কগুলি রুপান্তর করতে পারবেন, প্রতিটি সেগমেন্টের দৈর্ঘ্য হবে যে আপনি কমান্ড বিকল্পগুলির মধ্যে উল্লেখ করেছেন। Lisp নির্বাচিত পললিন এর অক্ষরগুলি থেকে ডাটা লাগে, আর্ক জ্যামিতি সহ এবং একটি নতুন পললাইন নতুন ডেটা দিয়ে তৈরি করে।
চাপ মধ্যে প্রতিটি নতুন সেগমেন্ট দৈর্ঘ্য প্রবেশ মূল্য উপর নির্ভর করে, নির্বাচিত পললাইনের ছোট চাপের দৈর্ঘ্যের চেয়ে কম হওয়া আবশ্যক, lisp মূল চাপকে "n" অংশে বিভক্ত করবে তার মূল দৈর্ঘ্য পৌঁছা পর্যন্ত।
ঐচ্ছিকরূপে আপনি মূল পললাইনটি রাখতে পছন্দ করতে পারেন, যা এটির উপরে তৈরি একটি পললাইন তৈরি করবে - অথবা এটি সরিয়ে ফেলুন।

এই রুটিনটি দরকারী হতে পারে, উদাহরণস্বরূপ, একটি অনুভূমিক বা উল্লম্ব প্রান্তিকের একটি অক্ষের উপর একটি বক্ররেখা বরাবর পয়েন্টগুলি সংজ্ঞায়িত করতে হলে আপনাকে যেখানে প্রয়োজন।
রুটিনটি ব্যবহার করার জন্য আপনাকে নিম্নলিখিতগুলি করতে হবে:
- AutoCAD এ Lisp ফাইল লোড করুন
- কমান্ডের নাম লিখুন: artose
- পললাইন নির্বাচন করুন যা থেকে আপনি বক্রভাগকে রেখার অংশে রুপান্তর করতে চান।
- প্রতিটি সেগমেন্টের দৈর্ঘ্য নির্দেশ করে যা নতুন রৈখিক "চাপ" তৈরি করবে।
- নির্বাচিত পললাইনের সাথে কি করবেন তা চয়ন করুন, যদি আপনি মুছে ফেলতে চান, তবে আপনার কাছে রেখাঙ্কুর অংশে রূপান্তরিত কারিত অংশগুলির সাথে শুধুমাত্র পললাইন থাকবে।
আপনি রুটিন পেতে পারেন এখানে
58. AXOLISP ROUTINE AXIS নির্দিষ্ট অবস্থানে ইস্যু পয়েন্ট
এই রুটিন দিয়ে আপনি একটি নির্দিষ্ট অক্ষ (পললাইন) পয়েন্টগুলি নিজ নিজ দূরত্বের সাথে সন্নিবেশ করতে সক্ষম হবেন, এই পয়েন্টগুলির সন্নিবেশের তথ্য, দূরত্বের ম্যানুয়াল ডিজিটালাইজেশন বা দূরত্বের একটি ফাইল পড়ার (একটি ফাইল একটি ভাল বোঝার জন্য উদাহরণ)।
 এই রুটিন উদাহরণস্বরূপ ব্যবহার করা যেতে পারে একটি রাস্তা এর অক্ষের ক্ষেত্রে, কিছু ক্ষেত্রে এটি অক্ষ (পললাইন) একটি সঠিক প্রগতিশীল চিহ্নিত করার প্রয়োজন হয়, যেমন অগ্রগামী এক হিসাবে 23.76, নিজে করা যেতে পারে কিন্তু আরো সময় নেয়, এই রুটিন সঙ্গে শুধুমাত্র অক্ষ নির্বাচন করুন, যে অক্ষ প্রারম্ভিক অগ্রগতি (সাধারণত 0 মান সঙ্গে) নির্দেশ, এবং তারপর দূরত্ব লিখুন
এই রুটিন উদাহরণস্বরূপ ব্যবহার করা যেতে পারে একটি রাস্তা এর অক্ষের ক্ষেত্রে, কিছু ক্ষেত্রে এটি অক্ষ (পললাইন) একটি সঠিক প্রগতিশীল চিহ্নিত করার প্রয়োজন হয়, যেমন অগ্রগামী এক হিসাবে 23.76, নিজে করা যেতে পারে কিন্তু আরো সময় নেয়, এই রুটিন সঙ্গে শুধুমাত্র অক্ষ নির্বাচন করুন, যে অক্ষ প্রারম্ভিক অগ্রগতি (সাধারণত 0 মান সঙ্গে) নির্দেশ, এবং তারপর দূরত্ব লিখুন
যদি আপনার অক্ষ বরাবর প্রবেশ করার অনেক দূরত্ব থাকে, তবে তাদের টাইপ করার পরিবর্তে lisp একটি টেক্সট ফাইল নির্বাচন করার বিকল্প প্রদান করে, এই টেক্সট ফাইলের মধ্যে দূরত্ব হবে এবং lisp তাদের এক এক করে পড়বে, অক্ষ (পললাইন) এ একটি বিন্দু দ্বারা তাদের সন্নিবেশ।
লিস্প এছাড়াও আপনি অক্ষ শুরুতে পরিবর্তন করতে পারবেন যেহেতু পলিলাইন তৈরি করা প্রারম্ভিক বিন্দু অনুসারে শুরুটি নির্ধারিত হয়, যদি লিস্প শেষ বিন্দুতে দূরত্ব স্থাপন করতে শুরু করে যা পছন্দসই নয়, বিকল্পটি ব্যবহার করুন: “অক্ষ পরিবর্তন শুরু করুন"।
রুটিন সহ একটি CAD ফাইল, একটি অক্ষ সঙ্গে (পললাইন), একটি উদাহরণ হিসাবে lisp রুটিন বাস্তবায়ন।
এই রুটিনটি ব্যবহার করতে আপনাকে অবশ্যই নিম্নলিখিতগুলি করতে হবে:
- AutoCAD এ Lisp ফাইল লোড করুন
- কমান্ডের নাম লিখুন: PP
- আপনি প্রগতিশীলগুলি কীভাবে সন্নিবেশ করাতে চান তা চয়ন করুন: নিজে (1 × 1) বা একটি পাঠ্য ফাইল পড়ার মাধ্যমে।
- পলিনের শাখা নির্বাচন করুন
- অক্ষ থেকে প্রগতিশীল বা প্রাথমিক দূরত্ব লিখুন (ডিফল্ট 0)
- প্রগতিশীল বা দূরত্ব খুঁজে পেতে (ম্যানুয়াল অঙ্গরাগ ক্ষেত্রে, যদি একটি ফাইল পড়ার নির্বাচিত করা হয় এই প্রয়োজন হয় না)
আপনি রুটিন পেতে পারেন এখানে
59। রুটিন লিস্প যা স্পেসিফিক স্পেসিং এর সাথে স্বয়ংক্রিয়ভাবে একটি প্রোফাইলে COORDINATES অন্তর্ভুক্ত করে
AutoLisp এবং VisualLisp-এর সাথে তৈরি এই রুটিনের সাহায্যে, আপনি আপনার প্রোফাইল বিন্যাসে প্রতিটি "n" মিটারে একটি নির্বাচিত পলিলাইনের (প্রাকৃতিক বা চারণভূমি) উচ্চতা সন্নিবেশ করতে সক্ষম হবেন, উচ্চতাগুলিকে রেফারেন্স হিসাবে একটি বিন্দুতে নির্দেশিত করে সন্নিবেশ করা হবে। বিন্যাস
এই কমান্ডে আপনি অঙ্কন স্কেল সংজ্ঞায়িত করতে পারেনএই স্কেল একটি প্রোফাইল খাড়া স্কেল পড়ুন যাবে না, তবে মাত্রার গ্রন্থে স্কেল ঢোকানো, একটি 1 স্কেলের জন্য মাত্রা পাঠ্য: একটি 500 স্কেল চেয়ে বড় হতে 1: 50।
এছাড়াও আপনি আপনার প্রোফাইল উল্লম্ব স্কেল সংজ্ঞায়িত করতে পারেন, এই ডেটা গুরুত্বপূর্ণ কারণ এটি মাত্রাগুলির মানগুলি নিয়ন্ত্রণ করে, একটি প্রাকৃতিক ভূখণ্ডের প্রোফাইলের মধ্যে উল্লম্বভাবে তার আকারটি 10 বারের আকারে আকারে তার মানটির চেয়ে 10 গুণ বেশি হবে, যাতে কমান্ডটি উচিত কোটাগুলির মূল্যগুলি প্রকৃত মানুষের কাছে রূপান্তর করার জন্য সংশ্লিষ্ট অপারেশনগুলি পরিচালনা করা।
আরেকটি মান প্রবেশ করুন এবং এই কমান্ডটি সংজ্ঞায়িত করে এমন এক, যেটি দূরত্বটি ঢোকানো হবে, ডিফল্ট মান যে এই রুটিন এনেছে 10, যার মানে হল যে প্রতিমাপিত রেফারেন্স পয়েন্ট থেকে অনুভূমিকভাবে প্রতিটি 10 মিটারটি ঢোকানো হবে।
আপনার প্রোফাইল প্রতিনিধিত্ব করে যে পলিনলি নির্বাচন করার পরে (টিএন, রাশান ইত্যাদি), কমান্ড আপনাকে আপনার প্রোফাইল বিন্যাসে একটি রেফারেন্স বিন্দু নির্দেশ করতে অনুরোধ করবে, আপনি একটি এই বিন্দু নির্দেশ করা আবশ্যক প্রগতিশীল পুরোউদাহরণস্বরূপ, যদি একটি প্রোফাইল 0 000 100 + 000 হয়, প্রগতিশীল 0 বা 10 বা 20, ইত্যাদি (মাত্রার নির্দেশিত সন্নিবেশ দূরত্ব প্রতিটি অনুযায়ী) পয়েন্ট ইঙ্গিত করা উচিত নয়।
মনে রাখবেন যে প্রাসঙ্গিক মাত্রার প্রাপ্ত প্রোগ্রাম, প্রোফাইল সঠিকভাবে অবস্থিত হওয়া আবশ্যক, অর্থাত্ প্রোফাইলের জন্য মাত্রা সঠিক।
এই চার্ট আপনাকে এই রুটিনের বিকল্পগুলি আরও ভালভাবে বুঝতে সাহায্য করবে:
এই রুটিনটি ব্যবহার করার জন্য আপনাকে নিম্নোক্ত কাজগুলি করতে হবে: (ডিফল্ট মানগুলি সংযুক্ত CAD ফাইলের উদাহরণটি অনুসরণ করতে হবে)
- AutoCAD এ Lisp ফাইল লোড করুন
- কমান্ডের নাম লিখুন: আইসিপি।
- মাত্রা আকারের জন্য অঙ্কন স্কেলটি লিখুন: 850 (আপনি মাপ যথোপযুক্ত না হওয়া পর্যন্ত পরিবর্তন করতে পারেন)
- প্রোফাইলের উল্লম্ব স্কেলটি লিখুন: 1 (উল্লম্ব স্কেল অনুভূমিক হিসাবে একই)
- Progressives মধ্যে দূরত্ব লিখুন: 10
- ডিফল্ট অনুসারে দশমিক সংখ্যা লিখুন: 3
- আপনি সীমাবদ্ধ করা হবে এমন প্রোফাইলটি নির্বাচন করুন (টিএন, রসুন, ইত্যাদি)
- আপনার প্রোফাইলের ফর্ম্যাটে ওয়েপপয়েন্টকে নির্দেশ করে (গ্রাফ দেখুন)
আপনি রুটিন পেতে পারেন এখানে
60। Routine LISP যে একটি নির্দিষ্ট পয়েন্টে প্রগতিশীল বা লেন্থ পেতে অনুমতি দেয়
এই নিয়তি Autolisp এবং ভিসুয়াল লিস্প মধ্যে উন্নত, আপনি একটি পলিলিন বা অক্ষের দৈর্ঘ্য বা প্রগতিশীল প্রাপ্ত এবং একটি সন্নিবেশ বিন্দু মাধ্যমে অঙ্কন এটি সন্নিবেশ করতে পারবেন।
এটি করার জন্য আপনাকে পললাইন নির্বাচন করা উচিত এবং নির্দেশ করে যে প্রারম্ভিক প্রগতিশীল, আপনি যাচাই করতে হবে যে কমান্ডটি সঠিক পললিন (অক্ষ প্রারম্ভ) এর সূচনা বিন্দুটি পেয়েছে কিনা, যদি না, তবে আপনি বিকল্পটির সাথে অক্ষের প্রারম্ভে পরিবর্তন করতে পারেন এই কমান্ডটি উপস্থাপন করে।
আপনি সোর্স কোড থেকে কিছু ডিফল্ট প্যারামিটার পরিবর্তন করতে পারেন, যেমন পাঠ্যের উচ্চতা সন্নিবেশ করা।
লক্ষ্য করুন যে আপনার সমন্বয় ব্যবস্থা ইতিবাচক হতে হবে, অন্যথায় একটি প্রগতিশীল বিন্দু বা দৈর্ঘ্য প্রাপ্তির ইঙ্গিত দ্বারা একটি ত্রুটি তৈরি করা হবে।
এই রুটিনটি ব্যবহার করতে আপনাকে অবশ্যই নিম্নলিখিতগুলি করতে হবে:
- AutoCAD এ Lisp ফাইল লোড করুন
- কমান্ডের নাম লিখুন: OPR
- অক্ষ পলিলাইন নির্বাচন করুন বা অক্ষর লিখুন "C", অক্ষের শুরু পরিবর্তন করতে
- ডিফল্ট পললাইনের প্রারম্ভিক বিন্দুর শুরু (অথবা প্রাথমিক) মান লিখুন: 0.00
- আপনি দৈর্ঘ্য বা প্রগতিশীল পেতে চান যা লাইন পয়েন্ট নির্দেশক
আপনি রুটিন পেতে পারেন এখানে
61। LISP রাউটিন যে নির্বাচিত পাঠ্য সহ বিভিন্ন অপারেশন করে (NUMERICAL)
এটি একটি ছোট কিন্তু খুব দরকারী লিস্প রুটিন যা আপনাকে নির্বাচিত পাঠ্যগুলির সাথে ক্রিয়াকলাপের তথ্য পেতে দেয়, স্পষ্টতই এই পাঠ্যগুলিতে অবশ্যই সংখ্যাসূচক মান থাকতে হবে যাতে গণনা করা যায়, উদাহরণস্বরূপ: "2.22", "3.39" ( উদ্ধৃতি ছাড়া), ইত্যাদি
সমস্ত সংখ্যাসূচক গ্রন্থে মধ্যে যদি কমান্ড একটি নন-সাংখ্যিক পাঠ্য খুঁজুন উদাহরণস্বরূপ "বিন্দু" শব্দটি এই পাঠ্যটিকে হিসাবে গ্রহণ করবে 0.00 মান, তাই ফলাফল পরিবর্তন হবে.
এই কমান্ড দ্বারা প্রদত্ত তথ্য হল:
- গণনা (নির্বাচিত নির্বাচিত সাংখ্যিক উপাদানগুলির মোট সংখ্যা)
- সংখ্যাসর্বাধিক (সমস্ত নির্বাচিত সংখ্যাসূচক গ্রন্থে সর্বোচ্চ মান)
- সংখ্যাসর্বনিম্ন (সমস্ত নির্বাচিত সংখ্যাসূচক গ্রন্থে ন্যূনতম মান)
- গড় (সব নির্বাচিত সংখ্যাসূচক গ্রন্থে গড়)
- সমষ্টি (নির্বাচিত সমস্ত সংখ্যার পাঠ্যের সমষ্টি)
একা ফলাফল পেতে এটি এক বা একাধিক উইন্ডো দ্বারা নির্বাচন করার জন্য যথেষ্ট হবে (জানালা) থেকে তথ্য যা পছন্দসই হয়।
এই রুটিনটি ব্যবহার করতে আপনাকে অবশ্যই নিম্নলিখিতগুলি করতে হবে:
- AutoCAD এ Lisp ফাইল লোড করুন
- কমান্ডের নাম লিখুন: IV
- সমস্ত সংখ্যাসূচক গ্রন্থে নির্বাচন করুন যা থেকে আপনি তথ্য সংগ্রহ করতে চান
আপনি রুটিন পেতে পারেন এখানে
62। রুটিন LISP যে WALKS এবং তার বর্তমান কনফিগারেশন সঙ্গে সব লেআউট মুদ্রণ
কমান্ড প্রতিটি লেআউটের মাধ্যমে চালায় এবং যদি এটি যাচাই করে যে এটি হল মডেল স্পেস, এটি অন্যদের সাথে অব্যাহতভাবে অগ্রাহ্য করে, তাই আপনি যদি মডেল স্পেস মুদ্রণ করতে চান তবে আপনাকে কেবল কমান্ডটি পরিবর্তন করতে হবে যা একাউন্টে নেওয়া হয় এবং মুদ্রিত হয়।
আপনি এই কমান্ডের কার্যকারিতার সুবিধা নিতে পারেন, উদাহরণস্বরূপ, লেটারহেড সন্নিবেশ করানো, প্রতিটি লেআউটে পাঠ্য মুছে ফেলা বা যোগ করা ইত্যাদি। কমান্ডটি "এ কাজগুলি মুদ্রণ করে নাপটভূমি", যদি না ডায়ালগ বক্সে নির্দিষ্ট করা থাকে অপশন ট্যাবে "প্লট এবং প্রকাশ করুন"।
যদি আপনার মুদ্রণ করার জন্য অনেক ফাইল থাকে এবং প্রতিটিতে অনেকগুলি লেআউট রয়েছে তবে আপনি এই কমান্ডের কার্যকারিতা বাড়িয়ে দিতে পারেন:
নামক একটি ফাইল তৈরি করুন acad.lsp (যদি আপনার ইতিমধ্যেই এটি না থাকে), তাহলে সেই ফাইলে একই লাইনের কোডগুলি কোথাও যোগ করুন:
(defun s :: শুরু ()
("লুপ দিয়ে লুপ করুন এবং সমস্ত লেআউট প্রিন্ট করুন। LSP") ;এটি সংযুক্ত ফাইলের নাম।
)
পাথটি নির্দেশ করা হয় না কারণ এটি ইতিমধ্যেই বোঝা যাচ্ছে যে নির্দিষ্ট LSP ফাইলের পথ অটোক্যাড সাপোর্ট ডিরেক্টরি (বিকল্প ডায়লগ বক্সে নির্দেশিত) যুক্ত করা হয়েছে, যদি না হয় তবে আপনি কোডের লাইনকে প্রতিস্থাপন করতে পারেন (লোড ফাইলের পুরো পাথ লোড হচ্ছে নির্দেশিত):
(defun s :: শুরু ()
("C:\\CONSTRUCGEEK\\TUSLISP\\ লুপ থ্রু এবং সমস্ত লেআউট প্রিন্ট করুন।LSP")
)
সাধারণত এই রুটিনটি ব্যবহার করতে (পরিবর্তন ছাড়াই) আপনাকে নিম্নলিখিতগুলি করতে হবে:
- AutoCAD এ Lisp ফাইল লোড করুন
- কমান্ডের নাম লিখুন: LPLOT
- সমস্ত মুদ্রণ কাজ সম্পন্ন হওয়া পর্যন্ত আপনাকে অবশ্যই অপেক্ষা করতে হবে।
আপনি রুটিন পেতে পারেন এখানে
63. দৃশ্যমান রাউটিন লিপস অক্ষরের অধিকারগুলি লেখা বা অক্ষরের সংখ্যা সংখ্যার উপর ভিত্তি করে বাঁধা
এই lisp রুটিন আপনি নির্বাচিত গ্রন্থে ট্রিম করার অনুমতি দেয়, তাদের ডান, বাম বা উভয় পক্ষের ছাঁটা, যা কমান্ড বলা হয় উপর নির্ভর করে।
উদাহরণস্বরূপ যদি আপনার প্রাথমিক লেখা থাকে "0+580.00" এবং আপনি বাম দিকে 2 অক্ষর কাটাতে কমান্ডটি বলবেন, কমান্ডটি তার সাথে প্রতিস্থাপন করবে "580.00".
যদি আপনি ডানে 3 অক্ষর কাটাতে কমান্ডটি বলে থাকেন তবে কমান্ডটি প্রাথমিক পাঠ্যটি প্রতিস্থাপিত হবে "0+580".
অবশেষে, যদি আপনি উভয় পক্ষের উপর ছাঁটা কমান্ডটি বলুন, ডানদিকে বাম এবং 2 এর 3 অক্ষরগুলি, প্রাথমিক পাঠ্য প্রতিস্থাপিত হবে "580".

যেমন আপনি দেখতে পারেন, শুধু অক্ষর কাটা এবং নির্বাচন করুন অক্ষর সংখ্যা নির্দেশ করে এবং এই নির্দেশিত হিসাবে কাটা হবে।
এই রুটিনটি ব্যবহার করতে আপনাকে অবশ্যই নিম্নলিখিতগুলি করতে হবে:
- AutoCAD এ Lisp ফাইল লোড করুন
- কমান্ডের নাম লিখুন: RET
- গ্রন্থেগুলির কোন দিকে ছাঁটা হবে তা নির্দেশ করে [বাম / ডান / উভয়]
- নির্দেশিত পার্শ্ব (গুলি) কাটা অক্ষরের সংখ্যা লিখুন
- আপনি কাটাতে চান সব গ্রন্থে নির্বাচন করুন
- প্রতিস্থাপন করতে এন্টার কী বা ডান-ক্লিক টিপুন
আপনি রুটিন পেতে পারেন এখানে













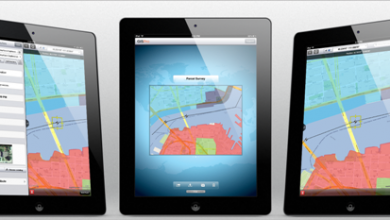
হ্যালো ইঞ্জিনিয়ার। আপনি কি আমাকে সাহায্য করতে পারেন ? সিভিল 3D 2024 এ কিভাবে কোঅর্ডিনেট গ্রিড টাইপ করবেন দয়া করে
سلام
Lisp درج شده، در راستی Z منتقل کند?
به دیگر শব্দগুলো অর্থাৎ رقوم را حقیقت کند ؟
একটি রুটিন থাকবে যা অটোক্যাড 2015-এ স্পেস বা কমা দ্বারা পৃথক করা PENCD ফর্ম্যাটে পয়েন্টের ক্লাউড লোড করে
অথবা উচ্চতর. ধন্যবাদ
যাঁর তাত্পর্যপূর্ণ তাত্পর্যপূর্ণ ইএম বাইকারের এলআইএসপি হিসাবে। আমি ইএসপল-এ টিম দে প্রোসিওর একটি ভোসা লিপ ইএম ইপহোলের একটি সাইটের ঠিকানা হতে চলেছি, আমি নেছা পাগিনা প্রসিকিউমার কোনও ফাইম ডিএ প্যাগিনাকে খুঁজে পাব না SE আমি দ্বিতীয় পৃষ্ঠা পৃষ্ঠাতে পৃষ্ঠা লিখব AR ডিপোইস É সিকিকার না ভি ভোসা এলআইএসপি, ক্লিক করুন ইএম সংযুক্ত ফাইলগুলি E ট্যাক্স বা প্রয়োগযোগ্য।
যাঁর তাত্পর্যপূর্ণ তাত্পর্যপূর্ণ ইএম বাইকারের এলআইএসপি হিসাবে। আমি ইএসপল-এ টিম দে প্রোসিওর একটি ভোসা লিপ ইএম ইপহোলের একটি সাইটের ঠিকানা হতে চলেছি, আমি নেছা পাগিনা প্রসিকিউমার কোনও ফাইম ডিএ প্যাগিনাকে খুঁজে পাব না SE আমি দ্বিতীয় পৃষ্ঠা পৃষ্ঠাতে পৃষ্ঠা লিখব AR ডিপোইস É সিকিকার ন্যা ভোসসা এলআইএসপি ই ক্লিক করুন ইমেল সংযুক্ত ফাইলগুলি ই ট্যাক্স বা প্রয়োগযোগ্য। আমি আশা আজুদাডো
হ্যালো, আমি জানতে চাই যে আপনার কাছে অটোক্যাডে প্রোগ্রাম শেখার কোনও প্রশিক্ষণ বা প্রশিক্ষণ রয়েছে কিনা। এবং এমন একটি অ্যাপ্লিকেশন তৈরি করতে যা আমাকে পলাইনগুলির একটি সেট গণনা করতে এবং সনাক্ত করতে সহায়তা করে
এটি 2017 সংস্করণ বা কম জন্য সঞ্চালিত হয়। 2018 বা 2019 এর জন্য নয়
Boa Noite .. 37 lisp বুদ্ধিমান gostaria। রূপান্তরকারী সংস্থাগুলি 3DFace em solids এসিআইএস সব কি স্বয়ংক্রিয়ভাবে কাজ করে?
ধন্যবাদ Yothank Yo
আমি আপনার lisp ডাউনলোড না
আমাকে lisp পাঠান দয়া করে
রুটিন কোথায়?
হ্যালো আমি জানতে চাই যে পলি লাইনের কোঅর্ডিনেটগুলি বের করতে এবং পলিইন কানের দুল পাওয়ার জন্য কীভাবে আমি সেই ঠোঁটগুলি অর্জন করতে পারি
Gracias
হ্যালো
আমি পিঅ্যান্ডআইডি ড্রাফটসম্যান হিসাবে কাজ করি এবং আমি জানতে চাই যে আমি অটোকেড পরিকল্পনার যে স্মার্ট ব্লকগুলি এক্সেলের কাছে রপ্তানি করতে পারি তা কীভাবে তৈরি করতে পারি।
পরিকল্পনাগুলি হল:
ভালভ
লাইন সংখ্যা
যন্ত্রানুষঙ্গের
সরঞ্জাম।
আমি যে তথ্য নিষ্কাশন এবং এক্সেল এটি প্রদর্শন করতে চান। কেউ আমাকে দয়া করে সাহায্য করতে পারেন
হলো জুসামেন,
Ich মানচিত্র ভেনিস Eine পাতার মর্মর, ermöglicht ডাই auf einer Polylinie beliebiger Stelle একজন এক্স-Eine Stationierung anzuzeigen (এছাড়াও Lange ডের dieser Stelle একটি Polylinie মরা)।
LG
অবশ্যই। আমরা আপনাকে একটি lisp মধ্যে খুঁজছেন যে কার্যকারিতা সংক্রান্ত একটি ইমেল পাঠাতে হবে।
নির্দিষ্ট ব্যাসার্ধ একটি বৃত্ত অর্থাত গ্রেডিয়েন্ট একটি পাতার মর্মর চাইছেন যেমন চলে আসে অন্য এক জায়গায় একটি রাস্তা ডিজাইন করতে হয় এবং অপরাধী একটি বক্ররেখা পরবর্তী স্তরে কেটে উৎস থেকে একটি পলিলাইন উৎপন্ন এবং তাই হয়েছে চেনাশোনা কপি এবং পলিরেখার ধন্যবাদ আঁকা
যে মত না। কিন্তু আমি আপনাকে এটি করতে পারেন কিনা তা জানাতে lusp মধ্যে একটি গ্রহনক্ষেত্র একটি ইমেল পাঠানো
মৌলিক উপাদানের বৈশিষ্ট্যগুলি বরাদ্দ করার জন্য তাদের কিছু রুটিন রয়েছে, ব্লক নয় এবং এইগুলি পর্দার একটি ডায়লগ বাক্সে দৃশ্যমান করা যেতে পারে।
হ্যালো।
আমি কিভাবে lisp ডাউনলোড করব "একটি CSV ফাইলে স্থানাঙ্ক পয়েন্ট রপ্তানি করুন"?
এবং Gracias
গুড নাইটস
আমি আপনার সমর্থন চাই, আমি আমার অটোকড একটি প্রযুক্তিগত তথ্য চিত্র অঙ্কন করার জন্য লপ লোড না একটি সমস্যা আছে (COORDINATES, SIDES, ANGLES)
হ্যালো সবাই, আমি আরো lisp যেখানে
সবাইকে হাই
তালিকাটি খুব ভাল
খুব ভাল অবদান
A
ok
holaaaaaaaaaaaaaaaaaaaaaa
হ্যায়, নিয়মিত নামমুদ্রাম্কিত AREASX, এটি সম্ভাব্য।
গ্রাজি অগ্রিম
হ্যালো আমি প্রগিসিসগুলিকে একটি সারিবদ্ধভাবে সাজানোর রুটিন অ্যাক্সেস করতে চাই।
ধন্যবাদ
আমি তাদের পাতার মর্মর রুটিন যে নতুন সংস্করণে এবং পুরানো সংস্করণে কাজ করে না যদি এটা কাজ করে পাঠাতে চাই, আশা করি তারা সংশোধন করতে পারেন এবং / অথবা আরও উন্নত, মেল আমাকে পরামর্শ অনুযায়ী আপনি তাদের উত্তর বা যখন আমি পাতার মর্মর রুটিন পাঠান।
খুব এ সব ভাল, আমি রুটিন arcos_de_una_polilinea_en_segmentos_lineales.fas প্রয়োজন অটোক্যাড Midas | GEN 2015 কোন ব্যাপার অটোক্যাড মধ্যে উত্পন্ন পরিধির মধ্যে রপ্তানি করতে এবং আমি অংশ সেগুলি ভেঙ্গে। আপনাকে ধন্যবাদ। আমি কিউবা থেকে আছি
Sou português e gostava, se possível, de ter a rotina "রুটিন যা নির্দেশিত পয়েন্টের কোটা দ্বারা একটি পাঠ্যের বিষয়বস্তুকে প্রতিস্থাপন করে"।
obrigado
একটি কল আছে
; একটি CSV ফাইলে পয়েন্ট সুসংগত তুলনা যে রপ্তানি 1.0 সংস্করণ
; উত্পন্ন পয়েন্ট ফাইলের বিন্যাস: পি, এন, ই, সি (পয়েন্ট, উত্তর = ই, পূর্ব = এক্স, মাত্রা = Z)
মারিও টরেজের পৃষ্ঠায় এটি দেখুন
http://www.mariotorres.pe/recursos/rutina-lisp-para-exportar-puntos-de-coordenadas-a-un-archivo-csv
অনুগ্রহ করে আপনি আমাকে বলতে পারেন যে আমি আপনার লিস্প রুটিন কোথায় ডাউনলোড করতে পারি "একটি CSV ফাইলে স্থানাঙ্ক পয়েন্টগুলি রপ্তানি করুন" কারণ আমার কাছে একটি এলাকার টপোগ্রাফি আছে এবং আমাকে এটি csv বা txt-এ রপ্তানি করতে হবে যে পয়েন্টগুলি পাঠ্য হিসাবে প্রবেশ করা হয়েছে (বিষয়বস্তু উচ্চতা ) এবং স্থানাঙ্কে Z শূন্য বের হয়, বুঝেছেন?
দয়া করে আমাকে সাহায্য করতে পারেন
আমি "নির্বাচিত পলিলাইন থেকে অভ্যন্তরীণ বা বাহ্যিক বস্তুগুলি সরান" ফাংশন সহ লিস্প চাই, কারণ নিবন্ধে আমি ডাউনলোড লিঙ্কটি খুঁজে পাচ্ছি না।
রাউচিনগুলি দেখানো হচ্ছে
হাই, আমি জানতে চাই যে একটি বস্তু সংখ্যা প্রাপ্ত করার জন্য একটি রুটিন আছে কিনা এবং পাঠ্যে সেগুলি স্থাপন করুন
প্রিয়, আমি কিছু রুটিন নেওয়ার চেষ্টা করি এবং এই সতর্কবাণী বের হয়:
খুঁজে পাওয়া যায় নি
এই সার্ভারে অনুরোধকৃত URL / ফোরাম / রুটিন-লিশ-টু-অ্যাড-টু-সাবস্ট্রাক-মান-টু-পাঠ্য-নির্বাচিত খুঁজে পাওয়া যায়নি।
উপরন্তু, অনুরোধটি পরিচালনা করার জন্য ত্রুটি ডকুমেন্ট ব্যবহার করার চেষ্টা করার সময় 404 ত্রুটি খুঁজে পাওয়া যায়নি।
আমি কি ভুল করছি? 1000 আপনাকে ধন্যবাদ রাজা
হাই যদি কেউ জানে যে কোনও lisp poligono বুদ্ধিমান, দৈর্ঘ্য এবং কোণ আঁকা করতে পারবেন, যদি কেউ জানে, রুটিন topo12 যদি আপনি আমাকে আমি মেইল পাঠাতে পারেন juanpaulo_100@htomail.comতোমাকে অনেক ধন্যবাদ, আমার বন্ধুরা
গুড ডেটা গ্রাक्स…। : পি
ভাল দিন, আমি অটোক্যাড 2014 এর রুটিন জানতে চাই যদি তারা টেবিলের জন্য টেবিল তৈরি করে এবং হাইওয়েগুলির ডিজাইনের ডিজাইন করে
Gracias
শুভেচ্ছা
প্রকৌশল প্রকল্পের উন্নয়নের জন্য খুব দরকারী
হ্যালো
মাফ করবেন আমি যদি পলিলাইন যে কোন বিন্দু চিহ্নিত করতে একটি পলিলাইন Incio 100 ও dm শেষ 1000 এর DM উদ্ভব আছে, peuden একটি পাতার মর্মর দিয়ে সাহায্য তার কিমি সঙ্গে একটি পলিলাইন, আমি বলতে চাইছি সংকীর্ণ এবং আমি আমাকে তোমার জন্য dm নিক্ষেপ এবং কট ছেড়ে।
এখন প্রারম্ভিক এবং শেষের ডিএম সবসময় প্রতিটি প্রকল্পের জন্য আলাদা হবে
যদি আপনি আমাকে সাহায্য করতে না পারেন, আমি তাদের প্রশংসা করবো, যেহেতু আমি এই ঘন ঘন কাজ করছি এবং এটা রাস্তা প্রকল্পে খুব উপযোগী হবে।
শুভেচ্ছা
শুভেচ্ছা কেউ একটি পাতার মর্মর সঙ্গে আমাকে সাহায্য করতে পারেন arbitrias সঙ্গে সম্পন্ন একটি জরিপ দুই পয়েন্ট, তারপর উত্তর মূল স্থানাঙ্ক স্থাপন পূর্ব এবং টিলা তাদের দুই প্রারম্ভিক বিন্দুর একই arbitarias তাই আমি করেনি ছেড়ে থেকে স্থানাঙ্ক লিঙ্ক করতে Aling সঙ্গে কিন্তু মাত্রা পরিবর্তিত হয়
হ্যালো আপনি এই পৃষ্ঠায় দেখতে পারেন:
http://acad.fleming-group.com/index.html
এটি আপনার ডেটাবেস থেকে কিভাবে অ্যাক্সেস করে তা ব্যাখ্যা করে, এটি লিপ রুটিন এবং একটি পিডিএফ সেট করে দেয় যা তাদের কীভাবে ব্যবহার করতে হয় তা ব্যাখ্যা করে।
শুভেচ্ছা, লোলা
শুভ দিন, আমি ভাবছি যদি কেউ একটু রুটিন জানে বা DBF ডাটাবেস তৈরি এবং এটি বা AutoLISP থেকে মোছা তথ্য যোগ করার জন্য একটি ছোট রুটিন কোন সহজ উদাহরণ আছে।
আমি আশা করি তারা আমাকে সাহায্য করবে
Gracias
হ্যালো বন্ধুরা আমি কাউকে একটি রুটিন জানেন (আশা বহিরাগত) একটি বহুভুজ এবং তার দূরত্বের কোণ পরিমাপ ও অত্যধিক যদি না এক্সেল রপ্তানি ঐ জিজ্ঞাসা করতে যদি জানতে চাই।
কিভাবে একটি। Dvg অঙ্কন লোড করা হয় যখন এটি একটি .lsp রুটিন লিখুন এবং এটি রেকর্ড করা হয় যখন?
Gracias
আমাকে সাহায্য করতে হবে যদি কেউ জানতে চায় যে সে আমাকে বাঁচাবে।
আমি সিভিল 3d থেকে পাঠ্য ফাইলগুলিতে তৈরি সমস্ত ক্রস বিভাগগুলি থেকে এক্সপোর্ট করতে চাই, আমি শুধু মাইলেজ, অক্ষের দূরত্ব এবং সংশ্লিষ্ট স্তরের প্রদর্শন করতে চাই।
কিছু যে মত
কেম, জ। অক্ষ যাও, মাত্রা
শুধু যে। কেউ কি আমাকে সাহায্য করতে পারে? আমি প্রোগ্রাম সম্পর্কে কিছু জানি না তাই আমি সাহায্য চাইতে।
দেখি যদি আমি বুঝতে পারি।
আপনি বলছেন যে আপনার lisp দিয়ে আপনি এক্সেলের স্থানাঙ্ক এক্সপোর্ট করেন
তুমি কি তাকে দূর করে দিলে? আমি বুঝতে পারছি না, আমি মনে করি এটি অটোক্যাডের মতো আলোর মতন বা ফাংশন হিসাবে কাজ করে?
কিন্তু যদি আপনার ইতিমধ্যে এক্সেলের কোঅর্ডিনেটস থাকে, তাহলে পরবর্তী কলামটি পয়েন্ট এবং পরের মধ্যে পাইটাগোরাসের সূত্র দিয়ে কেন না?
বর্গমূল ((y2 স্থানাঙ্ক - y2 স্থানাঙ্ক) বর্গক্ষেত্র + (x2 স্থানাঙ্ক - x1 স্থানাঙ্ক) বর্গক্ষেত্র)
শুভ সকাল হ্যালো, আমি একটি পাতার মর্মর আমাকে সাহায্য চাই। ব্যাখ্যা আমি স্যাম্পলিং প্রতি বিন্দু রুক্ষ সঙ্গে পাতার মর্মর EXPORTA একটি পরিকল্পনা এক্সেল স্থানাঙ্ক ধারণকারী করেছেন, কিন্তু এখন প্রতিটি বিন্দুতে এবং বিন্দু মধ্যে, আপনি এবং দূরত্ব রাখা, এখন পয়েন্ট YPUNTO মধ্যে যে পরিমাপ ব্যয় না টাইপ করা জন্য এক্সেল করতে চান 400PUNTOS দূরত্ব এবং কোনো উপায় আছে? অনুগ্রহ করে, অনেক আমার ও তাই AVANZO সবচেয়ে দ্রুততায় সঙ্গে কাজ করে।
আগাম ধন্যবাদ
লিপ টু রুটিন চালানোর জন্য, GeoCivil একটি মোটামুটি সুন্দর টিউন টিউটোরিয়াল অফার করে।
http://geofumadas.com/5-minutos-de-confianza-para-geocivil/
হ্যালো, আমি জানতে চাই যে কোন রুটিন আছে যা একটি অটোক্যাড প্ল্যানকে অন্য রেফারেন্স সিস্টেমে রূপান্তর করে যেমন wgs84 থেকে psadxNUMX
http://www.hispacad.com/foro/viewtopic.php?p=165851#165851
সংযুক্ত অঙ্কন longitudianles প্রোফাইল, তির্যক, travez এক্সেল, বিভিন্ন ইউটিলিটি, ব্লক গ্রন্থাগার আমদানি ও রপ্তানি পয়েন্ট রুটিন।
ম্যানুয়াল ফোল্ডার ভিতরে, ইনস্টলেশনের জন্য সাহায্য আছে।
কী ফোল্ডারে অ্যাক্টিভেশনটির জন্য ফাইল পাওয়া যাবে।
কমান্ডের জন্য ম্যানুয়াল ফোল্ডারে সাহায্য ফাইলগুলি আছে।
দ্রষ্টব্য: কম্প্যাকশন কারণে, আপডেট করা ম্যানুয়াল সরানো হয়েছে এবং সংযুক্ত ইমেজগুলি সংযুক্ত সাহায্য ম্যানুয়ালে মুছে ফেলা হয়েছে।
আপডেট ম্যানুয়াল মেইল দ্বারা অনুরোধ করা যেতে পারে
vhcad@hotmail.com
যদি অ্যাপ্লিকেশানগুলি তাদের জন্য উপযোগী হয়, বা কমান্ডের অপারেশনটি নিজেই বিশ্লেষণ করতে।
পিডিটি কমান্ড ব্যবহার করুন
কোণে ঢোকাতে একটি বিকল্প আছে
কিভাবে একটি পলিলি ইন vertexes সন্নিবেশ করতে পারেন
এবং Gracias